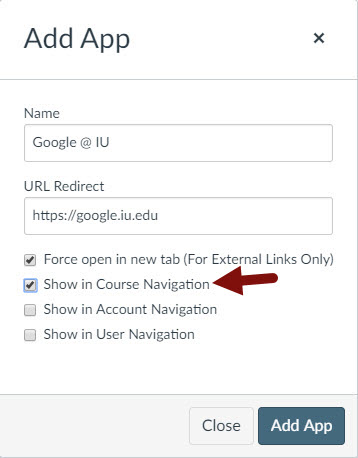Whether you have imported a previous course or are starting from scratch, one of the first things you'll want to do whenever you have a new Canvas site is to clean up the left side navigation.
You can add, remove, and hide items from the course navigation menu in the Navigation tab in Settings. Some tools can be completely removed while others can only be hidden from student view. Hidden tools will have the visibility icon ( an eye with a line across it ![]() ) next to them on the navigation menu. You, as the instructor, always have access to all tools even if they are hidden from student view.
) next to them on the navigation menu. You, as the instructor, always have access to all tools even if they are hidden from student view.
Even though some tools start with the visibility icon to the right, this does not automatically mean the tool will remain hidden from students. Tools that are empty start out as hidden, until you add content. For example, until you post an announcement, the Announcement tool will have the visibility icon next to it.
What to disable
It's generally a good idea to hide all the tools that you are not actively using as part of your course. Unused tools clutter up your navigation and lead to student questions about their use or purpose.
One tool that you may be using - but that you may not need on your navigation - is the Quizzes tool. Graded quizzes and tests that students complete in Canvas also automatically appear in the Assignments tool. Having them visible through both tools can cause confusion about which one is the "real" quiz or test.
Course Questionnaire and Questionnaire Responses are only used by certain schools and departments. If you are in one of those schools/departments, you should have received instructions about how to use the tool. If you are not in a school or department using these tools, they should be hidden to avoid confusion.
See the Canvas Guide "Add and remove items from the course navigation menu in course settings" for instructions.
What to keep
- Home: You can choose what you would like to appear on the course home page, including your most recent announcements.
- Announcements: Without this tool, students will not be able to review older announcements that have moved off the home page.
- Assignments: Keep this tool unless you are organizing your course using Modules. In that case, all assignments would be found in the Modules tool, and you can hide the Assignments tool.
- Syllabus: Placing the syllabus (either in text, or as a linked file) in the syllabus tool makes it easy for students to find.
- Grades: Students need to have access to their grades throughout the semester. If you don't want them to see the calculated final grade, see the Canvas Guide "How do I hide totals in my students' grade summaries?"
- Name Coach
Additional Tools
There are some items that are not enabled in Canvas by default that you may wish to add.
Modules
If you are using modules to organize your course, the Modules tool will appear automatically once you publish a module. Please note that, even if you publish all the items in a module, the students will still not see the module until you publish the module itself.
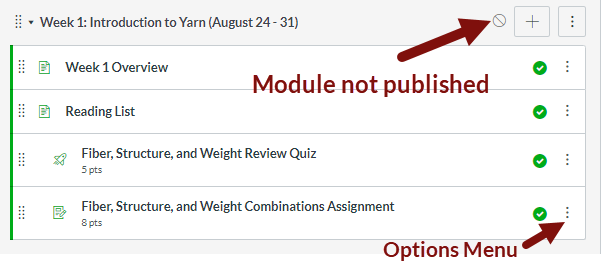
If you are using Modules to share files, please make sure that the module item uses a meaningful name and not a file name. You can edit the Module item name by clicking the options menu (the three vertical dots to the right of the item) and selecting "Edit."
For more on the Modules tool, see the Canvas Guide "What are Modules?" and the Modules section of the Canvas Instructor Guide.
Files
If you are providing a large number of files to students and are not using Modules, you'll want to keep the Files tool visible. If you do, create a folder structure so that files are grouped by topic or week so students can find them. If any of the files have non-descriptive file names, rename them so they can be identified by students.
See the Canvas Guide "Add and remove items from the course navigation menu in course settings" for instructions.
Other tools
If you're using other tools, such as an IU eText, publisher tools (not through eText), Kaltura MyMedia or Media Gallery, Quick Check, etc., you'll want those on your navigation as well. You can add those in your course Settings on the Navigation tab.
You can also add links to important websites using the Redirect tool. The Redirect tool is available in course Settings on the Apps tab. The button for it features a large blue arrow.

The tool will allow you to add a URL, give it a name, and add it to the Course Navigation.