When working with long documents or reports, there will often be different page numbering schemes for different parts of the document. The table of contents, introduction, appendix, notes pages, etc. may all have different page number styles or start on page numbering at a different place. Dividing the document into sections will greatly help when working with page numbers. (For information about document sections, see: Inserting breaks.)
Acquiring the practice document
If you are beginning this course at this point, you will need to access the practice document.
In Google Docs, you will copy the practice document to your Google Drive.
- To begin copying the practice document in a new browser window,
Right-click Copy practice document, Click Open link in new window
The file begins to open in a new window of the web browser. Before the document will open and can be edited, we need to make a copy of it.
Move to the new browser window.
- To copy the document file, in the browser window,
Click ![]()
The naming convention used by IT Training is as follows: File name: Course title: Section title. When the file was copied to your Google Drive, the words "Copy of" were added to the beginning of the file name. Throughout these materials, files will be referred to as, Copy of File name.
Working with page numbers
For this document, the table of contents page does not need a page number. Google Docs does not currently support the use of Roman numerals in page numbering. Therefore, we will remove the number from the first page and have the second page (Author's note) numbered one (1) and subsequent pages numbered after that.
We will begin by inserting the page numbers and then modifying them.
Inserting page numbers
When adding page numbers to a Google Doc, we have the choice of where we want the page numbers to appear: in the header or in the footer. Today we will put the numbers in the footer.
We do not want a page number on the table of contents page. Therefore, we will remove that page number and renumber the remaining pages.
- To insert the page numbers, on the menu bar,
Click Insert, Click Page numbers, Click
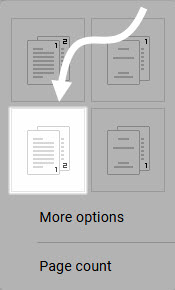
The page numbers appear in the footer. The numbering starts on page one with the number 1. We want to remove this number and have the numbering start on the second page with the number 1. To do this, we will need to unlink the first and second pages. This works because of the section breaks we inserted earlier. The first and second pages are separate sections. Unlinking the sections allows us to number them independently.
NOTE: Google Docs does not support the use of other number formats (upper or lower case letters or Roman numerals). While it is possible to manually change the number format, those changes will not be reflected in the table of contents.
- To indicate that the first page will differ from the rest of the document, in the footer,
Click the Different first page checkbox
- To remove the page number from the first page, in the footer,
Click
 , Click Remove footer
, Click Remove footer
- To select the footer on the second page,
Double-click in the footer on the second page
- To unlink the footer from the previous footer, if necessary,
Click to uncheck the Link to previous checkbox
When the sections were unlinked, the page numbers disappeared from the second page. We can use the Page numbers dialog box to return the page numbers and have them start with number one (1).
- To open the Page numbers dialog box, in the footer on the second page,
Click
 , Click Page numbers
, Click Page numbers
The Page numbers dialog box opens:
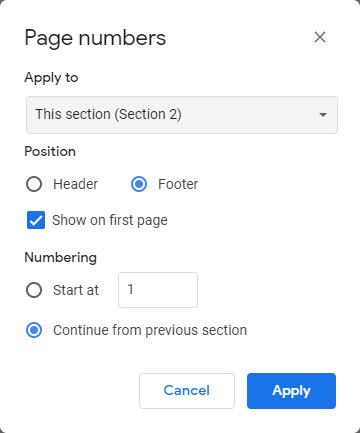
This dialog box shows that the page numbers will be applied to the current document section (section 2), that the numbers will be in the footer, and will continue from the previous section.
We can use the dialog box to modify the page numbering to start at 1 on page 2 of the document.
- To start the page numbers with page 1, in the Page numbers dialog box,
Click the Start at radio button, Click

- To right-align the page numbers, if necessary, on the toolbar,
Click

The page numbers now start on the second page of the document, Author's note, and continue to page 4, Bibliography. Take a moment to look at the document and confirm the page numbers are correct.
When we know the page numbers are correct, we can update the table of contents.
NOTE: If the page numbers are not correct, it may be necessary to unlink or link sections of the document.
- To confirm that the page numbers are correct,
Ssroll through the document
- To select the table of contents,
Click the table of contents
- To update the table of contents,
Click

The table of contents now reflects the revised page numbering.

