With the graphic elements placed in the document, we can turn our attention to working with text alignment and spacing. By adjusting these things, we can make our document more attractive and easier to read.
Acquiring the practice document
If you are beginning this course at this point, you will need to access the practice document.
In Google Docs, you will copy the practice document to your Google Drive.
- To begin copying the practice document in a new browser window,
Right-click Copy practice document, Click Open link in new window
The file begins to open in a new window of the web browser. Before the document will open and can be edited, we need to make a copy of it.
Move to the new browser window.
- To copy the document file, in the browser window,
Click ![]()
The naming convention used by IT Training is as follows: File name: Course title: Section title. When the file was copied to your Google Drive, the words "Copy of" were added to the beginning of the file name. Throughout these materials, files will be referred to as, Copy of File name.
Adjusting paragraph spacing
You may notice that there is extra space around the headings in the document. The heading styles include spacing before and after the text. This spacing can be adjusted to add or remove white space in the document. Let's see how to do this.
Google Docs considers any text between two hard returns to be a paragraph. (A hard return occurs when the Enter key or Return key is pressed on the keyboard.) Because of this, a paragraph may not look like a traditional paragraph with a topic sentence and supporting sentences. In a document, a paragraph may be several sentences, a single word, or even a blank line.
When formatting a paragraph, it is not necessary to select the text. By having the cursor anywhere within the paragraph, any paragraph formatting changes will be applied to all of the text.
- To select the first heading,
Click in the heading "Author's note"
- Open the spacing options, on the menu bar,
Click Format, Point Line & paragraph spacing, Click Custom spacing
The Custom spacing dialog box opens:
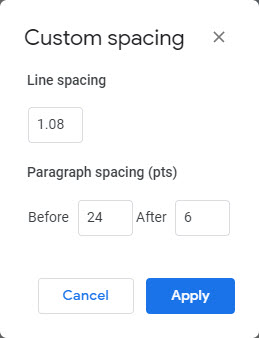
The heading 1 style in Google Docs has 24 points of space before the paragraph and 6 points after the paragraph. Let's adjust the Before and After spacing to put a small amount of space before the heading and even less after the heading.
- To adjust the spacing before the paragraph, in the Before field,
Press & Drag the current value, type: 8 Tab key
- To adjust the spacing after the paragraph, in the After field, type:
4 Enter key
The spacing has been adjusted for the selected paragraph. We will need to update the Heading 1 style to update the other headings.
- To modify the Heading 1 style to match the formatted text,
Right-click the formatted heading, Point Format options, Click Update 'Heading 1' to match
The spacing around all of the Heading 1 paragraphs has been adjusted.
Now let's modify the spacing around the Heading 2 paragraphs to be the same as the Heading 1 style, 8 pts before and 4 pts after.
- To select the first heading,
Click in the heading "Spring wildflowers"
- Open the spacing options, on the menu bar,
Click Format, Point Line & paragraph spacing, Click Custom spacing
To adjust the spacing before the paragraph, in the Before field,
Press & Drag the current value, type: 8 Tab key
- To adjust the spacing after the paragraph, in the After field, type:
4 Enter key
- To modify the Heading 2 style to match the formatted text,
Right-click the formatted heading, Point Format options, Click Update 'Heading 2' to match
Indenting text
Indenting text can enhance the look of your document. By indenting text, you can draw your reader's eye to something important or make room for graphic elements. Single lines or entire paragraphs can be indented.
Considering inclusive design
When working with text alignment, it is important to consider that left-aligned text is the most inclusive. Centered, right-aligned, or justified text can be difficult for many people to read. When paragraphs are centered, it takes longer for a human eye to find the beginning of each line resulting in slower reading and comprehension. Justified text can contain too much or too little white space which can distract the reader.
Taking all of that into consideration, there are still style guides that require some text to be indented.
Indenting the first line of text
Authors will have to decide whether or not to indent the first line of each paragraph. In some instances, this is a personal choice and will depend on how you want your document to look. Other times indention is determined by the style guide you are following.
Indenting the first line of a paragraph is done by placing the cursor at the beginning of the first line and pressing the Tab key. While tab settings can be adjusted, by default Google Docs indents one-half inch each time the Tab key is pressed.
Let's indent the first line of the first paragraph of text.
- To place the cursor at the beginning of the first line of text,
Click before the text, "This document..."
- To indent the text, on the keyboard, press:
Tab key
The first line of text moves one-half inch to the right.
Again, depending on the style guide you are using or your personal preference, you may decide you don't want to indent the first line of each paragraph. Let's remove this indentation now.
- Place the cursor before the text, "This document...," if necessary.
- To remove the indentation, on the keyboard, press:
Backspace key
Indenting an entire paragraph
You may want to indent an entire paragraph to add visual appeal to your document, to draw your reader's eye to important text, or to make room for other elements. Long quotes are often indented to highlight the quote and remove the need for quotation marks.
Towards the end of the document, there is a long quotation from Lady Bird Johnson. Let's indent this quote and remove the quotation marks.
- To place the cursor in the correct paragraph,
scroll to the end of the content, Click in the quotation
- To open the indentation tools, on the menu bar,
Click Format, Point to Align & indent, Click Indentation options
- To change the left indentation and move to the next field,
Double-click in the Left field, type: .5 Tab key
- To change the right indentation and close the dialog box, type:
.5 Enter key
- Remove the quotation marks.
With the text indented and the quotation marks removed, the quote should look similar to this:
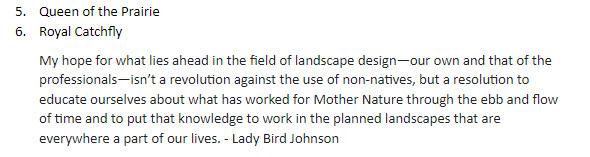
Centering content
There is another quote in our document. It's not a long quotation and therefore does not need to be indented. But we can do some additional formatting to draw our readers to the quote.
In Google Docs, there are four standard alignment options. Left align (where the text is lined up on the left side of the page) is the default. We also have the choice to center (center on the page), right align (line up on the right side of the page), or justify (lined up on both the right and left sides of the page) the text.
Let's center the quote and then format the font. Centering the text is a paragraph format and does not require us to select the text. But we will need to select the text to apply font formatting.
- To select the quote by Dolly Parton,
Scroll to the top of the document, Click the quote, "Wildflowers don't care where they grow."
- To center the quote, on the toolbar,
Click

NOTE: In Google Docs, it may be necessary to Click ![]() to see the alignment options.
to see the alignment options.
- To select the quote,
Triple-click the quote
- To change the font size, on the toolbar,
Click
 , Click 14
, Click 14 - To italicize the quote, on the toolbar,
Click

- To deselect the text,
Click in a blank area of the document
Applying a hanging indent
A hanging indent is a special kind of indentation where the first line of text is aligned to the left of the page and the other lines of text are indented one-half an inch. This type of indentation is often used for bibliographic citations.
Let's apply hanging indents to the sources in the works cited list.
- Place the cursor in the first source, "12 Landscape Projects Certified Sustainable..."
- To see the indentation options, on the menu bar
Click Format, Point Align & indent, Click Indentation options
- To apply a hanging indent,
Click
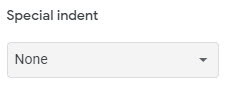 , Click Hanging, Click
, Click Hanging, Click 
The first source is now indented correctly:

While the process of applying a hanging indent is relatively simple, it could become cumbersome if you have a long list of citations. Luckily, we can select multiple citations and apply the indent to all of them at the same time.
- To select the remaining citations,
Press & Drag the citations
- To apply the hanging indents to the citations, on the menu bar,
Click Format, Point Align & indent, Click Indentation options, Click
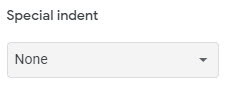 , Click Hanging, Click
, Click Hanging, Click 
- Deselect the citations.
The list of sources is now correctly formatted.

