When working with long documents or reports, it may be necessary to provide a table of contents. As content is added, removed, or rearranged, the associated page numbers will change. If you are manually creating the table of contents, this can be frustrating. Fortunately, Google Docs gives us an easy way to automatically create, and update, a table of contents.
Acquiring the practice document
If you are beginning this course at this point, you will need to access the practice document.
In Google Docs, you will copy the practice document to your Google Drive.
- To begin copying the practice document in a new browser window,
Right-click Copy practice document, Click Open link in new window
The file begins to open in a new window of the web browser. Before the document will open and can be edited, we need to make a copy of it.
Move to the new browser window.
- To copy the document file, in the browser window,
Click ![]()
The naming convention used by IT Training is as follows: File name: Course title: Section title. When the file was copied to your Google Drive, the words "Copy of" were added to the beginning of the file name. Throughout these materials, files will be referred to as, Copy of File name.
Inserting the table of contents
Earlier in these materials, styles were used to create the section headings of this document (See: Working with styles). Using styles not only provides structure and consistency to the document but also gives us a simple way to create a table of contents. Let's see how this works.
- To move to the beginning of the document, on the keyboard, press:
Control key + Home key
- To insert the table of contents, on the menu bar,
Click Insert, Point Table of contents, Click

The table of contents is inserted at the top of the document:
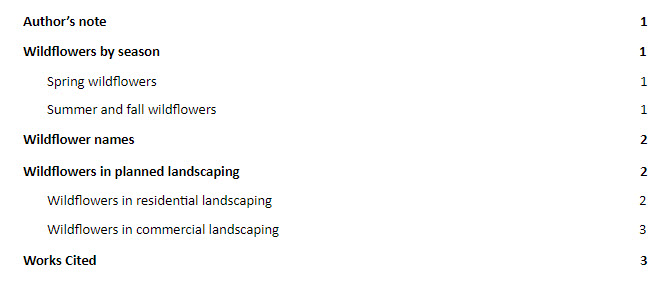
Updating the table of contents
The table of contents can be updated when content is added, removed, or rearranged. In addition, the section names are links and can be used to navigate through the document.
Let's move to the Works Cited section, make a change, and update the table of contents.
- To move to the Works Cited section, in the table of contents,
Click the heading "Works Cited", Click the link "Works Cited"
NOTE: If the links do not point to the correct heading, change the headings back to Normal style, reapply the heading styles, and refresh the table of contents.
- To select the heading "Works Cited,"
Press & drag the heading
- To change the heading, type:
Bibliography
- To return to the top of the document and the table of contents, press:
Control key + Home key
- To select the table of contents,
Click the table of contents
- To update the table of contents,
Click

- Deselect the table of contents.
The table of contents now shows the revised heading, Bibliography.

