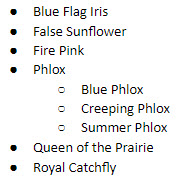Using lists can organize and order content in your document. Google Docs allows you to create multi-level lists. Lists can be modified to fit many purposes and personal styles. From official outlines to custom bullets, lists can add a lot to a document.
Acquiring the practice document
If you are beginning this course at this point, you will need to access the practice document.
In Google Docs, you will copy the practice document to your Google Drive.
- To begin copying the practice document in a new browser window,
Right-click Copy practice document, Click Open link in new window
The file begins to open in a new window of the web browser. Before the document will open and can be edited, we need to make a copy of it.
Move to the new browser window.
- To copy the document file, in the browser window,
Click ![]()
The naming convention used by IT Training is as follows: File name: Course title: Section title. When the file was copied to your Google Drive, the words "Copy of" were added to the beginning of the file name. Throughout these materials, files will be referred to as, Copy of File name.
Considering inclusive design
When adding a list to a document, take care to utilize the built-in list tool. This will ensure that your list is identified as a list by screen reading software.
Adding content to a list
Google Docs has automatic list features. To create a list, you can begin the first line with "1." Subsequent lines will number in order. Alternatively, you can type your list and then apply the list formatting. As items are added, removed, or rearranged, the list will automatically update.
Towards the end of the document is a numbered list of wildflowers that are recommended for use in landscaping. Phlox is the fourth plant listed. However, there are several types of phlox. Let's add more specific names to the list. These names will be nested under the more general "Phlox."
- To place the cursor in the correct place,
Click at the end of the fourth item in the numbered list
- To add a new item to the list, on the keyboard, press:
Enter key
Pressing the Enter key at the end of the fourth list item automatically renumbers the existing list and adds a place for a new fifth item.
We want to add specific types of phlox under the more general entry, Phlox. These specific names will be nested under the fourth list item.
- To correctly place the cursor, if necessary,
Click in the line for the fifth list item
- To nest this item under "4. Phlox," on the keyboard, press:
Tab key
- To add a specific name, type:
Blue Phlox
- To add the next nested item, on the keyboard, press:
Enter Key, type: Summer Phlox
- To add the final nested item, on the keyboard, press:
Enter Key, type: Creeping Phlox
The nested list items have been lettered. The list looks like this: 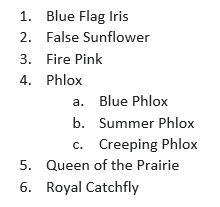
NOTE: The list may appear split across two pages.
Changing the numbered list format
Now that the nested items have been added to the list, let's explore some of the formatting options available. Google Docs allows us to change the type of list at any point.
- To select the list,
Press & drag from "Blue" to "Catchfly"
- To change the numbering format, on the toolbar,
Click
 , Click
, Click 
The list has been modified to use parentheses instead of periods after the numbers.
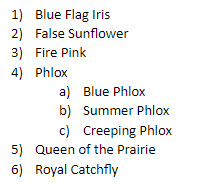
Changing the list type
Not all lists need to be numbered. The list of wildflowers is in alphabetical order, but the use of a numbered list may make it appear as if the flowers at the top of the list are more important than the flowers towards the bottom. In this case, a bulleted list would be a better fit. Google Docs moves easily between numbered and bulleted lists.
- To select the list,
Press & drag from "Blue" to "Catchfly"
- To change the list type, on the toolbar,
Click

The list is bulleted.
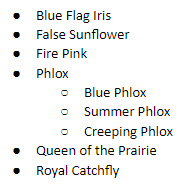
The type of bullets used in a bulleted list can be changed. As always, when making visual changes, keep in mind your subject matter and audience. The flashier bullets may seem like fun, but may not convey the tone of your report.
- To change the bullet type, on the toolbar,
Click
 , Click any of the bulleted list options
, Click any of the bulleted list options
Now that you've made the change to the bullets, you may decide that you want to return to the default style. Let's undo the formatting.
- To undo the change and return to the default bullet style, on the toolbar,
Click

- Deselect the list.
The bulleted list now uses the default bullet style.
Reordering the list
The bulleted list is complete. However, the nested items under Phlox are not in alphabetical order. Unfortunately, Google Docs does not have a built-in sorting tool. To alphabetize the nested list items, we will cut and paste individual items until they are in the correct order.
- To select the text, Creeping Phlox,
Triple-click the text
- To cut the text, Creeping Phlox, on the menu bar,
Click the Edit menu, Click Cut
The text has been cut, but the following text, Queen of the Prairie, has moved up. Let's paste Creeping Phlox in the correct place and then fix any problems.
- To place the cursor in the correct place,
Click before Summer Phlox
- To paste Creeping Phlox before Summer Phlox, on the menu bar,
Click the Edit menu, Click Paste
- To correctly place the cursor,
Click before the word Queen
- To remove Queen of the Prairie from the nested list and place it back in the bulleted list, on the keyboard, press:
Shift key + Tab key
- To deselect the list,
Click in a blank area of the document
The list is now in alphabetical order: