Often, the editing process requires that certain terms be replaced with other terms. Instead of tediously going through the entire document to replace one word at a time, we can use Google Doc's convenient Find and Replace command. This feature enables Google Docs to search through the document for a specific word or character, and offers the opportunity to replace the text with a new entry.
Copying the practice document
If you are beginning this course at this point, you will need to copy the practice document to your Google Drive.
NOTE: If you have been working through the course, your file should be up to date and you will not need to copy the practice document. You may continue at Working with the Find and replace dialog box.
- To begin copying the practice document in a new browser window,
Right-click Copy practice document, Click Open link in new window
The file begins to open in a new window of the web browser. Before the document will open and can be edited, we need to make a copy of it.
Move to the new browser window.
- To copy the document file, in the browser window,
Click ![]()
A copy of the file is now open and, by default, is saved in your Google Drive. The filename now has the words "Copy of" at the beginning.
Working with the Find and replace dialog box
The original author of the document switched between different ways to capitalize the word "LEGO": "Lego" with a capital L and "LEGO" in all capitals. According to the LEGO Group, LEGO should be typed in all capital letters. We can find every occurrence of "Lego" and replace them with the correct "LEGO."
NOTE: If the menu bar is not visible, press: CTRL + Shift + F. You should now be able to see the menu bar including File, Edit, View, and Insert.
- To open the Find and replace dialog box, on the menu bar,
Click Edit, Click Find and replace
The Find and replace dialog box opens:
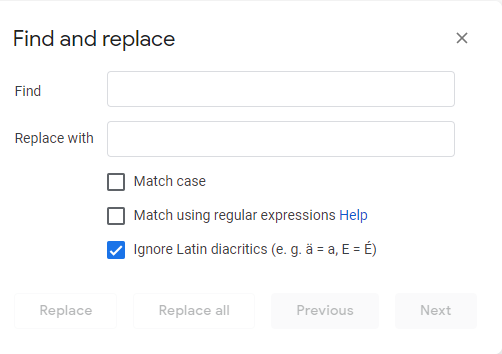
This dialog box gives us the option to find a word (or text string) and replace it with something else.
The "Match case" option assures us that if we are searching for a word with specific capitalization, that's what Google Docs will find. For example, when we search for "Lego" and check the Match case checkbox, our results will not include the instances of "LEGO" found in the sources.
If the "Match using regular expressions" checkbox is checked, the document will be checked for a specific pattern of words, phrases, and/or spaces. We won't be doing this at this time.
- To add the word "Lego" to the Find field, in the Find and replace dialog box,
Click in the Find field, type: Lego Tab
- To add the word "LEGO" to the Replace with field,
Click in the Replace with field, type: LEGO
- To require that the word case matches,
Click the Match case checkbox
In the document, the occurrences of "Lego" are highlighted. We have the option to evaluate each occurrence and decide if we want to replace it or to replace all instances without reviewing them individually. Let's go through them one by one.
- To replace the first occurrence of "Lego,"
Click
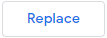
The "Lego" in the first paragraph is replaced with "LEGO" and the dark highlight moves to "Lego" in the first section heading.
- To replace the remaining occurrences,
Click
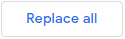
- To close the Find and replace dialog box, in the upper right corner of the dialog box,
Click


