Our document is almost complete. Before we're finished, let's add a table of contents to the beginning. Earlier we used styles to format the section headers. One of the benefits of working with styles is that Google Docs can use these styles to create a table of contents. When a table of contents is created this way, it can easily be refreshed and updated as the document is edited.
Copying the practice document
If you are beginning this course at this point, you will need to copy the practice document to your Google Drive.
NOTE: If you have been working through the course, your file should be up to date and you will not need to copy the practice document. You may continue at Adding a blank page.
- To begin copying the practice document in a new browser window,
Right-click Copy practice document, Click Open link in new window
The file begins to open in a new window of the web browser. Before the document will open and can be edited, we need to make a copy of it.
Move to the new browser window.
- To copy the document file, in the browser window,
Click ![]()
A copy of the file is now open and, by default, is saved in your Google Drive. The filename now has the words "Copy of" at the beginning.
Adding the table of contents
Previously we added a blank page to the beginning of the document. We will put the table of contents on this page.
- To move to the top of the document, press:
Control key + Home key
- To add the title, type:
Table of Contents
- To format the title, on the toolbar,
Click
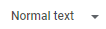 , Click Title
, Click Title
- To see the table of contents options, on the menu bar,
Click Insert, Point Table of contents
We have two choices for the table of contents: with or without page numbers.
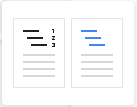
Let's add a table of contents that uses page numbers.
- To add the table of contents with page numbers, in the Table of contents menu,
Click

Updating the table of contents
Because we used styles to create the table of contents, it can be easily updated as we work.
- To move to the Sources page,
scroll to the Sources page
- To select the Sources header,
Double-click Sources
- To change the Sources header, type:
Works Cited
- To move to the table of contents, on the keyboard, press:
Control key + Home key
- To update the table of contents,
Right-click the table of contents, Click Update table of contents
The table of contents is updated and now says "Works Cited" instead of "Sources."

