Our document is complete. While we won't print the document at this time, let's take a moment to explore the printing options and the print preview feature.
Copying the practice document
If you are beginning this course at this point, you will need to copy the practice document to your Google Drive.
NOTE: If you have been working through the course, your file should be up to date and you will not need to copy the practice document. You may continue at Printing a Google Doc.
- To begin copying the practice document in a new browser window,
Right-click Copy practice document, Click Open link in new window
The file begins to open in a new window of the web browser. Before the document will open and can be edited, we need to make a copy of it.
Move to the new browser window.
- To copy the document file, in the browser window,
Click ![]()
A copy of the file is now open and, by default, is saved in your Google Drive. The filename now has the words "Copy of" at the beginning.
Printing a Google Doc
Printing a Google Doc can work in a couple of different ways. Depending on your browser and browser settings, you may see the Print dialog box or you may be prompted to save the document as a PDF.
- To see your print options, on the menu bar,
Click File, Click Print
At this point, you'll see either the Pring dialog box or a dialog box prompting you to save the document as a PDF. If you see the Print dialog box, continue to the section, Exploring Print Options.
If you see a dialog box asking to open or save a PDF, continue to the section, Working with a PDF.
Exploring print options
When printing from the Print dialog box, we have several options: Color or black and white? Print all pages or selected pages? Print multiple copies? Print on both sides of the paper?
These options are available in the Print dialog box:
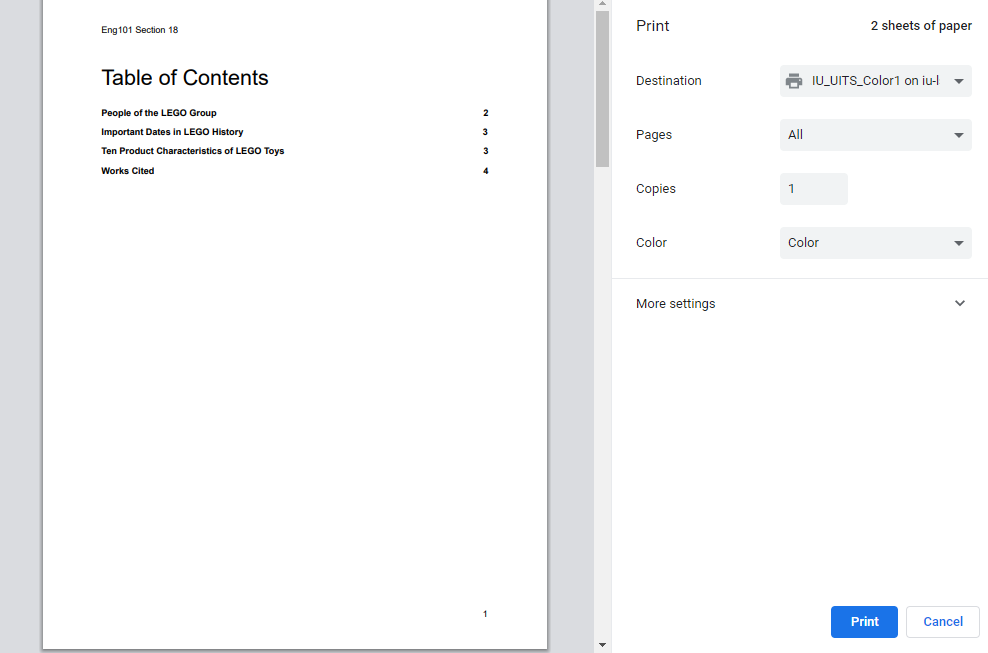
On the left of the dialog box is the print preview. This shows us how our document will look when printed. On the right of the dialog box are the print settings including the number of sheets of paper to be used, the destination printer, which pages you wish to print, how many copies, and black and white or color.
- To see all of the print settings, on the right side of the dialog box,
Click

Using these print settings, we can choose exactly what, where, and how we want to print our document.
Previewing a document
On the left side of the Print dialog box is a preview of our document. After making any changes to the print settings, we can see exactly what the document will look like before we print it.
We don't want to print the document at this time, so we will close the dialog box.
- To close the Print dialog box,
Click

Working with a PDF
If you see a dialog box that prompts you to either open or save a PDF file, you will need to do this before you can print your document.
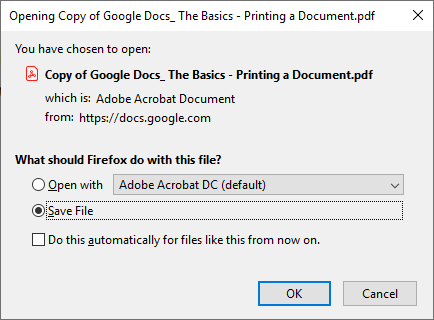
Let's open the PDF file. Depending on your browser settings, the file may open with Adobe Acrobat or another PDF viewer.
- To choose to open the file, if necessary,
Click the Open with radio button
- To open the file,
Click

The document opens in the default PDF viewer. You can use the print options in this viewer to print exactly what you want.
- To open the print options, on the menu bar,
Click File, Click Print...
Using the Print dialog box, you can choose options such as color or black and white, all pages or selected pages, two-sided or single sided, and multiple copies.
We don't want to print the document at this time, so we will close the dialog box and PDF viewer.
To close the dialog box,
Click

To close the PDF viewer, on the menu bar,
Click File, Click Exit

