A style is a predefined combination of text and paragraph formatting. This could include basics such as font size and line spacing, as well as advanced settings such as indents, alignment, borders and shading. Using a style can speed up and simplify the job of formatting text and assures that a document has a consistent look.
Copying the practice document
If you are beginning this course at this point, you will need to copy the practice document to your Google Drive.
NOTE: If you have been working through the course, your file should be up to date and you will not need to copy the practice document. You may continue at Applying a style.
- To begin copying the practice document in a new browser window,
Right-click Copy practice document, Click Open link in new window
The file begins to open in a new window of the web browser. Before the document will open and can be edited, we need to make a copy of it.
Move to the new browser window.
- To copy the document file, in the browser window,
Click ![]()
A copy of the file is now open and, by default, is saved in your Google Drive. The filename now has the words "Copy of" at the beginning.
At this point, our document has four distinct sections: People of the Lego Group, Important Dates in LEGO History, Ten Product Characteristics of LEGO, and Sources. The author of this document used the Normal Text style for all of the text. To differentiate the section headings from the content text, they simply adjusted the font size. By using a style to format these headings, we can make the document easier to understand and more visually interesting.
In addition to the obvious, visual changes, the use of styles allows us to utilize more advanced functions of Google Docs such as easily creating a table of contents, moving large sections of text, and altering the look of a document with little effort.
Applying a style
There are several ways we could modify this text, but we're going to use the built-in styles.
Styles are also important when considering document accessibility. Styles can add structure to a document, which is helpful for users who are utilizing a screen reader. Styles can also give readers a visual cue of section breaks.
Let's apply the Heading 1 style to the four section headers.
Styles are applied to the entire paragraph. Therefore, it isn't necessary to select the text. You can simply move your cursor to the paragraph you wish to change, then choose the desired style.
- To place your cursor in the first heading,
Click anywhere in the text "People of the Lego Group"
- To apply the Heading 1 style, on the toolbar,
Click
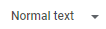 , Click Heading 1
, Click Heading 1
The heading text is now larger and a different font.
Let's apply the heading style to the other section headings. We will follow the same steps to make these changes.
- To place the cursor in the second heading,
Click anywhere in the text "Important Dates in LEGO History"
- To apply the Heading 1 style, on the toolbar,
Click
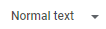 , Click Heading 1
, Click Heading 1
The first two headings have been formatted. The remaining headings, "Ten Product Characteristics of LEGO Toys" and "Sources" should be formatted using the same Heading 1 style.
- To place the cursor the third heading,
Click anywhere in the text "Ten Product Characteristics of LEGO Toys"
- To apply the Heading 1 style, on the toolbar,
Click
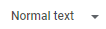 , Click Heading 1
, Click Heading 1 - To place the cursor in the fourth heading,
Click anywhere in the text "Sources"
- To apply the Heading 1 style, on the toolbar,
Click
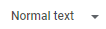 , Click Heading 1
, Click Heading 1
- To deselect the text,
Click in a blank area of the document
All of the section headings are now similarly formatted. Not only does our document look more consistent, these headings can be used later to build a table of contents.

