There may be an occassion when you want, or need, to know how many pages, words, and characters make up your document. Google Docs has an easy way to find this information.
Copying the practice document
If you are beginning this course at this point, you will need to copy the practice document to your Google Drive.
NOTE: If you have been working through the course, your file should be up to date and you will not need to copy the practice document. You may continue at Viewing the Word count dialog box.
- To begin copying the practice document in a new browser window,
Right-click Copy practice document, Click Open link in new window
The file begins to open in a new window of the web browser. Before the document will open and can be edited, we need to make a copy of it.
Move to the new browser window.
- To copy the document file, in the browser window,
Click ![]()
A copy of the file is now open and, by default, is saved in your Google Drive. The filename now has the words "Copy of" at the beginning.
Viewing the Word count dialog box
To see additional information about the document, including the number of pages, word cound, and character count, we need to open the Word count dialog box.
- To open the Word count dialog box, on the menu bar,
Click Tools, Click Word count
The Word count dialog box opens:
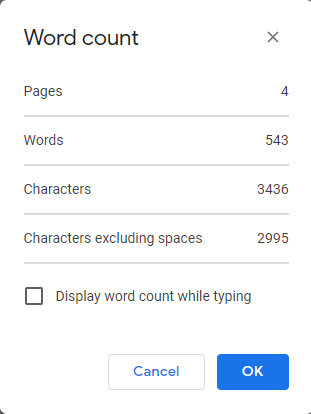
While the specifics of your document may vary slightly from this, we can see how many pages, words, and characters are in the original document.
- To close the Word count dialog box, in the bottom left corner of the dialog box,
Click


