Now that we have finished editing and formatting the body of our document, there are a few things we can do to make it even better.
Copying the practice document
If you are beginning this course at this point, you will need to copy the practice document to your Google Drive.
NOTE: If you have been working through the course, your file should be up to date and you will not need to copy the practice document. You may continue at Adding a header.
- To begin copying the practice document in a new browser window,
Right-click Copy practice document, Click Open link in new window
The file begins to open in a new window of the web browser. Before the document will open and can be edited, we need to make a copy of it.
Move to the new browser window.
- To copy the document file, in the browser window,
Click ![]()
A copy of the file is now open and, by default, is saved in your Google Drive. The filename now has the words "Copy of" at the beginning.
Adding a header
Let's begin by creating a header that provides the class name and section number.
Google Docs does not consider the headers and footers to be part of your main document. When the headers and footers are in view, the rest of the document is not currently editable.
- To open the header, on the menu bar,
Click Insert, Point Headers & footers, Click Header
The header opens on the top of the page. What we add to the header will be on the top of each page of the document. Let's add a fictional class and section number on the left side of the header.
The first page of our document will be the table of contents page. This page will not need the header. It can be easily removed.
- To add the class section, type:
Eng101 Section 18
- To open the Headers & footers dialog box,
Click
 , Click Header format
, Click Header format - To remove the header from the first page, if necessary,
Click the Different first page check box, Click

- To deselect the header,
Click in a blank area of the document
The class and section are now in the header of each page.
Adding page numbers
We also want to add page numbers to the document. However, we want these numbers at the bottom of each page.
- To open the page number options, on the menu bar,
Click Insert, Point Page numbers
There are four page number layout options:
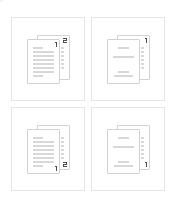
We have the choice to put the page numbers at the top or bottom of the document. We also have the choice to not put a page number on the first page and begin numbering on the second page. The first page of our document is the table of contents and does not need to be numbered.
- To apply the page numbers to the bottom of the page, in the page number options menu,
Click

The page numbers have been added to the footer. Let's return to the main document.
- To close the footer and return to the document,
Click in the document

