Let's add a new worksheet to this workbook. In this worksheet, we will keep track of the daily sales for one fundraising booth. We will set up the worksheet to show the date, location, and sales for the booth at the entrance of the park.
Copying the practice workbook
If you are beginning this course at this point, you will need to copy the practice workbook to your Google Drive.
- To begin copying the practice workbook in a new browser window,
Right-Click Copy practice workbook, Click Open link in new window
The file begins to open in a new window of the web browser. Before the document will open and can be edited, we need to make a copy of it.
Move to the new browser window.
- To copy the workbook file, in the browser window,
Click ![]()
A copy of the file is now open and, by default, is saved in your Google Drive. The filename now has the words "Copy of" at the beginning.
We will begin by manually adding content to the new worksheet. After the structure of the worksheet is set, we will use the AutoFill handle to make entering data faster and easier.
- To add a new worksheet, at the bottom of the Sheets window,
Click

A new, blank worksheet opens. By default, this sheet is named Sheet3. It is good practice to rename new worksheets as they are added. We are going to track the sales for the fundraising booth at the entrance of the park. So we will name this sheet "Sales - Entrance."
NOTE: New worksheets are named in numeric order. Depending on recent Sheets tasks, new worksheets may be numbered differently for different users.
- To select the current worksheet name,
Click
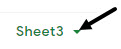 , Click Rename
, Click Rename - To rename the worksheet, type:
Sales - Entrance
- To accept the new name, on the keyboard, press:
Enter key
The new worksheet has been named and is now active.
Adding column headings
We're now ready to begin adding content to the worksheet. Let's begin by adding the column headings: Date, Location, and Sales.
- Make cell A1 the active cell, if necessary.
- To add the column heading, type:
Date
- To move to the next cell, B1, on the keyboard, press:
Tab key
- To add the second column heading, type:
Location
- To move to the next cell, C1, on the keyboard, press:
Tab key
- To add the third column heading, type:
Sales
- To accept the entry in cell C1, on the keyboard, press:
Enter key
- To select the column headings,
Press & Drag A1:C1
- To make the column headings bold, in the middle of the toolbar,
Click

- Deselect the range.
Using the AutoFill handle to enter data
Earlier in this course, we used the AutoFill handle to copy a function to adjacent cells. However, the AutoFill handle can also be used to make data entry easier, faster, and more accurate.
Using the AutoFill handle to complete a series
When Google Sheets can recognize part of a series (such as dates or days of the week) or pattern (101, 102, 103...), the series or pattern can be continued by pressing and dragging the AutoFill handle to adjacent cells.
Let's type the first date in cell A2 and then use the AutoFill handle to add the remaining dates.
- Make cell A2 the active cell, if necessary.
- To add the first date, type:
6/5/2022
- To accept this date, on the keyboard, press:
Enter key
Now that the first date has been entered, we can use the AutoFill handle to add the remaining dates.
Before we add the remaining dates, let's format cell A2 as a date.
- Make cell A2 the active cell.
- To format cell A2, on the menu bar,
Click Format, Click Number, Click Date
- To select the AutoFill handle,
Point to
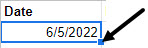
The cursor changes to a black cross: 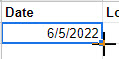
- To fill in the remaining dates,
Press & Drag the AutoFill handle to cell A8
With the dates in place, let's add the location.
Using the AutoFill handle to copy text data
We are entering the daily sales for the fundraising booth near the entrance of the park. Therefore, the location for each date will be "Entrance." The data for this location will be added to the data for the other booth locations, so while the location may seem repetitive now, it will be important later.
We could add the location to cell B2 and use traditional copy/paste methods to copy it to the other cells. But when the data is being copied to adjacent cells, the AutoFill handle makes the process quick and easy.
- Make cell B2 the active cell.
- To add the location, type:
Entrance
- To accept this data, on the keyboard, press:
Enter key
- To copy the location from B2 to B8,
Press & Drag the AutoFill handle to cell B8
- Deselect the cells.
The location, Entrance, has been copied to the adjacent cells.
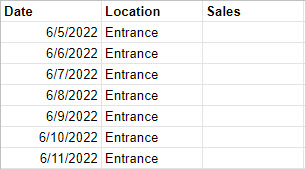
Adding numeric data to the worksheet
Now that we've done all we can with AutoFill, we will have to manually enter the daily sales in column C.
- Enter the following amounts in column C:
Cell reference Value C2 924.77 C3 1021.20 C4 751.45 C5 978.28 C6 914.95 C7 1207.90 C8 579.57
The worksheet is almost complete. Before we're ready to move on, we need to format the Sales column as currency.
- To select column C,
Click

- To format the selected cells as currency, on the toolbar,
Click

- Deselect the column.
Now that the sales for the Entrance location have been entered, we're ready to add this data to the worksheet that contains information for all of the locations.

