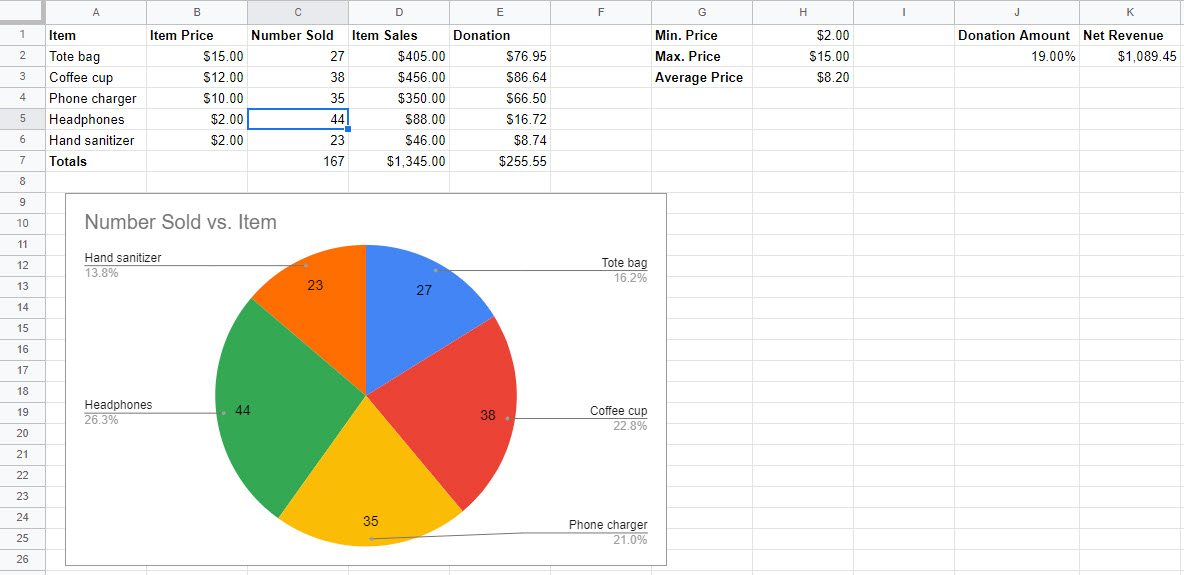When working in Google Sheets, it is easy to make changes to the data in the worksheet. Because we used cell references to create our formulas and functions, any changes made to the data will cascade throughout the worksheet. Related calculations will adjust to reflect the new data. The chart will also automatically change to reflect the updated data.
Copying the practice workbook
If you are beginning this course at this point, you will need to copy the practice workbook to your Google Drive.
- To begin copying the practice workbook in a new browser window,
Right-Click Copy practice workbook, Click Open link in new window
The file begins to open in a new window of the web browser. Before the document will open and can be edited, we need to make a copy of it.
Move to the new browser window.
- To copy the workbook file, in the browser window,
Click ![]()
A copy of the file is now open and, by default, is saved in your Google Drive. The filename now has the words "Copy of" at the beginning.
Let's change the number of phone chargers sold to 35.
- Make cell C4 the active cell.
- To change the total sold to 35, on the keyboard, type:
35
- To accept this change, on the keyboard, press:
Enter key
When the Enter key is pressed, many changes happen very quickly. The item sales of the phone chargers increases, as do the total item sales and related donation amounts. The chart is updated as well and now shows that the phone chargers account for 21% of the items sold.