The March worksheet now shows us the grocery stores where we shopped. There is also a lot of information here that we don't need. While the transaction date may be helpful, the post date doesn't matter. The financial information is misleading. Another user who looks at this might mistakenly think we only spent $19.86 at Kroger over the course of the month. In addition, the Balance column is still reflecting the hidden rows and isn't accurate.
Copying the practice workbook
If you are beginning this course at this point, you will need to copy the practice workbook to your Google Drive.
- To begin copying the practice workbook in a new browser window,
Right-Click Copy practice workbook, Click Open link in new window
The file begins to open in a new window of the web browser. Before the document will open and can be edited, we need to make a copy of it.
Move to the new browser window.
- To copy the workbook file, in the browser window,
Click ![]()
A copy of the file is now open and, by default, is saved in your Google Drive.
The naming convention used by IT Training is as follows: File name: Course title: Section title. When the file was copied to your Google Drive, the words "Copy of" were added to the beginning of the file name. Throughout these materials, files will be referred to as Copy of File name.
Hiding data in a worksheet
Let's hide the unnecessary columns. The data in those columns won't be deleted or lost, simply hidden.
We will be working in the March workbook. And we will begin by hiding the Post Date column.
- Move to the March worksheet, if necessary.
- To select column B, in the column headers,
Click the column B header
- To hide column B,
Right-Click the selected column, Click Hide Column
Column B is now hidden. Between the column A and column C headers, there are small arrows. These are indicators that there is hidden data. The hidden column has not been deleted and can be unhidden at any time.
Now let's hide columns E through H.
- To select columns E through H, in the column headers,
Press & drag columns E through H
- To hide the selected columns,
Right-Click the selected columns, Click Hide Columns E - H
With most of the columns hidden, we only see columns A, C, and D.
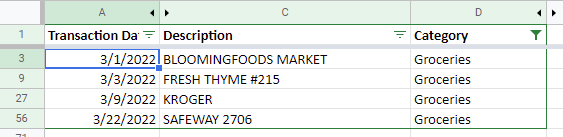
In the column headers, there are small arrows indicating where there are hidden columns. The funnel icon next to the Category heading is a visual reminder that the column has been filtered. And the row headers skip over the rows that were filtered out.
Copying visible data
Let's copy and paste this data into a new worksheet. When a worksheet contains hidden data, that data will, by default be included when copied and pasted. Sometimes that is beneficial and sometimes it isn't.
NOTE: Data that has been filtered will not be copied.
When working in Google Sheets, there is an easy way to copy and paste only the visible data. We can use the Control key (Command key) to select just the data we want to copy. When doing this, it is important that the Control key is held down the entire time we are selecting data and that we do not include any hidden data in the selection. There is a hidden column between Transaction Date (column A) and Description (column C). We will select the data in column A and then separately select columns C and D.
- To begin selecting the visible data in the March worksheet, on the keyboard, press and hold:
Control key
- To select the Transaction dates,
Press & drag A1:A56
- To select the Description and Category data,
Press & Drag C1:D56
There is a thin, blue gridline between column A and column C.
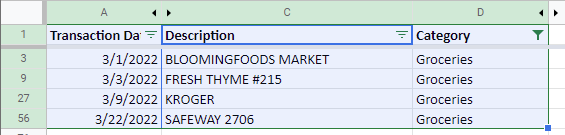
This line indicates that column A was selected separately.
Any action we take will be applied to the selected, visible cells.
- To copy the visible data,
Right-Click the selected cells, Click Copy
The marquee, or "marching ants", appears around each group of selected cells.
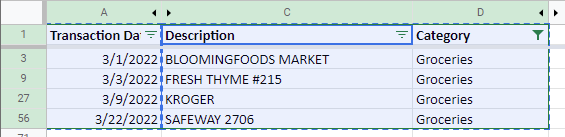
- To insert a new worksheet, at the bottom of the workbook,
Click
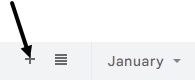
- To rename the new worksheet,
Double-Click the new worksheet name, type: Descriptions Enter key
- To paste the visible cells in the Descriptions worksheet, on the keyboard, press:
Control key + V
- To widen the columns, in the column headers,
Press & Drag columns A through C, Double-Click between the column A header and the column B header
- Deselect the columns.
The Descriptions worksheet now contains only the visible data.

