You don’t always have to create your presentation from scratch. If you’ve already made another presentation with information you need, it is possible to import slides from one presentation into another.
Copying the practice presentation
If you are beginning this course at this point, you will need to copy the presentation to your Google Drive.
NOTE: If you have been working through the course, your file should be up to date and you will not need to copy the practice presentation. You can move ahead to Importing slides.
- To begin copying the practice presentation in a new browser window,
Right-click Copy practice presentation, Click Open link in new window
The file begins to open in a new window of the web browser. Before the presentation will open and can be edited, we need to make a copy of it.
Move to the new browser window.
- To copy the presentation file, in the browser window,
Click ![]()
A copy of the file is now open and, by default, is saved in your Google Drive. The filename now has the words "Copy of" at the beginning.
Importing slides
There is a second presentation that contains the slides we want to use in this presentation. Instead of recreating these slides, we can import them.
Before completing the next steps, we will need to copy the presentation that contains the slides we will import.
- To begin copying the practice file,
Right-click Copy practice file, Click Open link in new window
The file begins to open in a new window of the web browser. Before the presentation will open and can be edited, we will need to make a copy of it.
- To copy the presentation file,
Click

A copy of the file is now open and, by default, is saved in your Google Drive. The original file now has the words "Copy of" at the beginning.
Now that we have all of the necessary presentation files, we're ready to import slides into an existing presentation.
- To place the slides in the correct location, in the Slide panel,
Click under slide 2
There is now a line under slide 2.
- To open the Import Slides dialog box, in the Menu bar,
Click File, Click Import slides...
- To choose the correct slides, in the Import slides dialog box,
Click
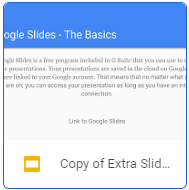
- To use these slides,
Click

The dialog box changes slightly. You can now see all of the individual slides in the Extra Slides presentation. Google Slides allows us to choose exactly which slides we would like to import into our new presentation. We want to import all of these slides.
- To select all of the slides,
Click
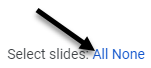
All of the slides are selected.
- To import all of the slides,
Click
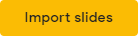
The slides are now visible in the Slide panel.
Deleting slides
After importing the slides from the Extra Slides presentation, we actually have more slides than we need. Slide 2 is blank and unnecessary. It can be easily deleted.
- To select Slide 2, in the Slide panel,
Click Slide 2
- To delete Slide 2, on the keyboard, press:
Delete key
Slide 2 has been deleted.

