You may be required to create a presentation as part of a team and give other team members the ability to edit it. You may also be creating a presentation by yourself and want to distribute it to others without letting them edit it. Google Drive makes it easy and convenient to collaborate and share documents with other people.
Copying the practice presentation
If you are beginning this course at this point, you will need to copy the presentation to your Google Drive.
NOTE: If you have been working through the course, your file should be up to date and you will not need to copy the practice presentation. You can move ahead to Sharing a presentation via email.
- To begin copying the practice presentation, click the following button:
The file begins to open in your web browser. Before the presentation will open and can be edited, we need to make a copy of it.
- To copy the presentation file,
Click

A copy of the file is now open and, by default, is saved in your Google Drive. The filename now has the words "Copy of" at the beginning.
Sharing a presentation via email
One way of sharing a presentation is to email a link to other users. Let's see how to do this.
- To open the Share with others dialog box,
Click

The Share with others dialog box opens:
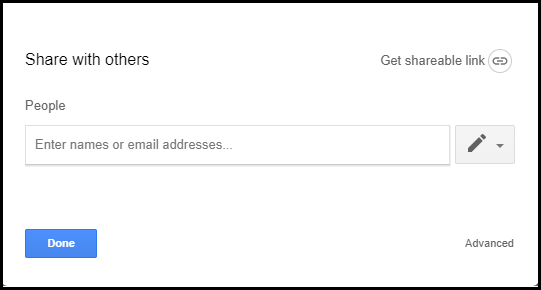
If we know the email address of the person or people we want to share with, we can add it here. This dialog box provides several ways to share this presentation with other users. We could also get a link that we could share via a document, form, website, or other form of media. Let's take a moment to look at that feature.
- To view the edit options,
Click

- To change the edit option to "Can view,"
Click "Can view"
The button changes to indicate that users can only view the presentation. They can not change anything or make comments.
We won't add an email address today.
Sharing a presentation using a link
If other users' email addresses are unknown or if the file needs to be shared more widely, we can generate a sharable link. We can then share the link via a document, form, website, or other form of media. Let's take a moment to look at that feature.
The Share with others dialog box should still be open.
- To open the Share with others dialog box,
Click

- To get the shareable link, in the dialog box,
Click
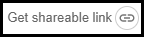
The dialog box changes slightly. The shareable link has been created.
The dialog box also contains options for viewing, editing, and commenting on the presentation.
- To copy the link,
Click
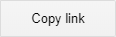
The link has been copied and could now be pasted into any form of communication (such as an email, document, webpage, Canvas course, assignment, etc.).

