Google Slides makes it easy to add videos by searcing YouTube, using a specific URL, or directly from Google Drive. Today we'll add a video using a YouTube URL.
Copying the practice presentation
If you are beginning this course at this point, you will need to copy the presentation to your Google Drive.
NOTE: If you have been working through the course, your file should be up to date and you will not need to copy the practice presentation. You can move ahead to Adding a video from YouTube.
- To begin copying the practice presentation in a new browser window,
Right-click Copy practice presentation, Click Open link in new window
The file begins to open in a new window of the web browser. Before the presentation will open and can be edited, we need to make a copy of it.
Move to the new browser window.
- To copy the presentation file, in the browser window,
Click ![]()
A copy of the file is now open and, by default, is saved in your Google Drive. The filename now has the words "Copy of" at the beginning.
Adding a video from YouTube
Google Slides easily integrates videos from YouTube. While there are other ways add videos to a presentation, using YouTube links is the easiest.
We will insert a video on the slide titled "Add a Video from YouTube."
- To move to the correct slide, in the Slide panel,
Click the slide titled "Add a Video from YouTube"
- To open the Insert Video dialog box, on the menu bar,
Click Insert, Click Video...
The Insert video dialog box opens:
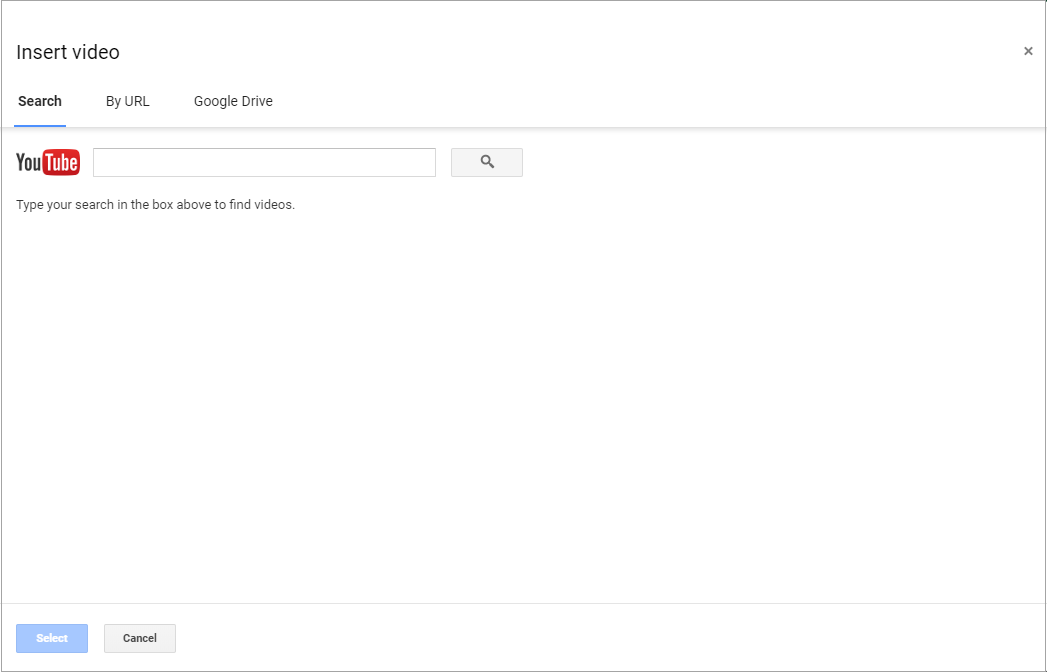
This dialog box gives the options to search YouTube, enter a specific URL, or to add a video from your Google Drive. For today's purpose, we will use a URL to add a predetermined video.
- To begin adding a URL, in the Insert video dialog box,
Click By URL
- To copy the URL,
Right-click this URL: https://www.youtube.com/watch?v=RQYi9Jw_6VA,Click Copy link address
- To add this URL to the Insert video dialog box,
Right-click the "Paste YouTube URL here" field, Click Paste
A preview of the video appears in the dialog box.
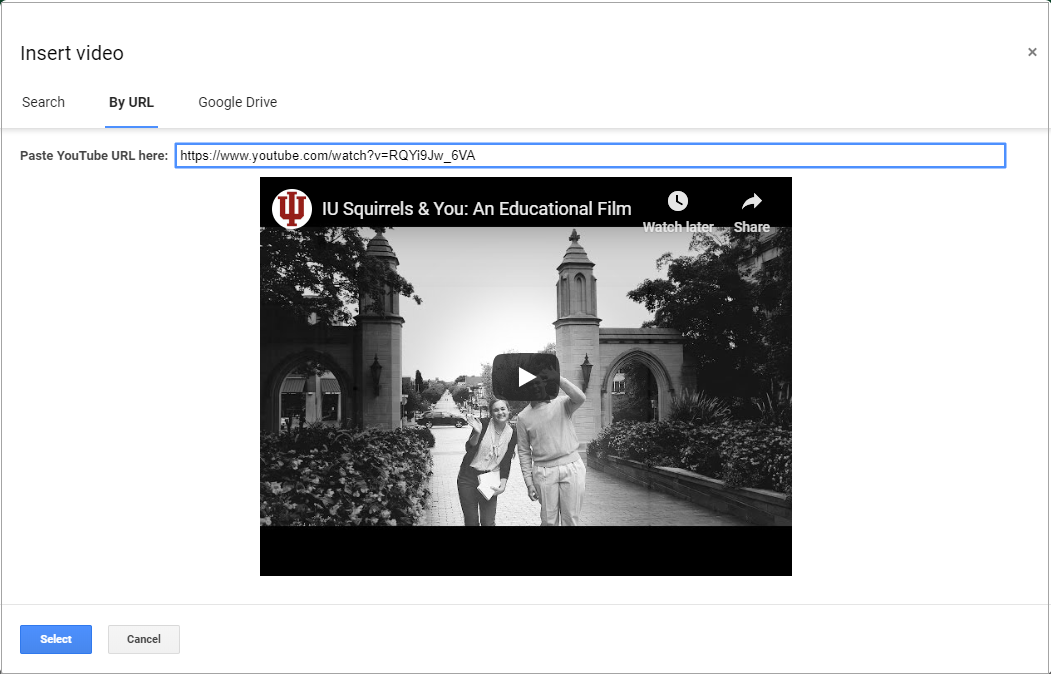
Let's finish inserting the video into the slide.
- To insert the video into the slide,
Click

The video appears on the slide, but will need to be resized and repositioned. The video has resizing handles on the edges. You can use these to make the video as large as possible while still fitting on the slide.
- To resize the video,
Press & Drag the bottom right corner of the video to the right
- To center the video, on the menubar,
Click Arrange, Click Center on page, Click Horizontally
- To deselect the video,
Click in a blank area of the slide
The video is centered on the slide.

