As you move through your presentation, slide numbers can help you and the audience keep track of slides. This is particularly helpful during long presentations.
Copying the practice presentation
If you are beginning this course at this point, you will need to copy the presentation to your Google Drive.
NOTE: If you have been working through the course, your file should be up to date and you will not need to copy the practice presentation. You can move ahead to Adding slide numbers.
- To begin copying the practice presentation in a new browser window,
Right-click Copy practice presentation, Click Open link in new window
The file begins to open in a new window of the web browser. Before the presentation will open and can be edited, we need to make a copy of it.
Move to the new browser window.
- To copy the presentation file, in the browser window,
Click ![]()
A copy of the file is now open and, by default, is saved in your Google Drive. The filename now has the words "Copy of" at the beginning.
Adding slide numbers
In this section, we will apply slide numbers to all but the title slide of the presentation.
- To open the Slide Numbers dialog box, in the menu bar,
Click Insert, Click Slide numbers...
The Slide Numbers dialog box opens:
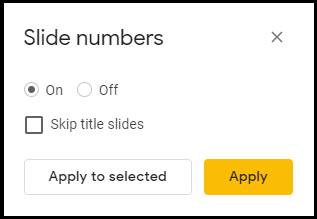
Google gives the option to apply slide numbers to only the selected slides. For this exercise, we want to apply slide numbers to all of the slides except the title slide.
- To remove the slide number from the title slide, in the dialog box,
Click the "Skip title slides" checkbox
- To apply the slide numbers, in the dialog box,
Click

Slide numbers now appear in the lower right corner of each slide. If you are currently on the first slide, you will need to move to the second slide to see the slide numbers.
- To move to the second slide, on the keyboard, press:
Down Arrow key

