Google Slides has several tools available to use while you are in Slideshow view. A few of these tools are primarily designed for environments with multiple displays (the presenter has access to two or more monitors). These presentation tools work best if the displays are not mirrored meaning what is displayed on one screen is not the same as what is being displayed on the other. In this lesson, we will go over the tools that use more than one display.
Copying the practice presentation
If you are beginning this course at this point, you will need to copy the presentation to your Google Drive.
NOTE: If you have been working through the course, your file should be up to date and you will not need to copy the practice presentation. You can move ahead to Opening the presentation view.
- To begin copying the practice presentation in a new browser window,
Right-click Copy practice presentation, Click Open link in new window
The file begins to open in a new window of the web browser. Before the presentation will open and can be edited, we need to make a copy of it.
Move to the new browser window.
- To copy the presentation file, in the browser window,
Click ![]()
A copy of the file is now open and, by default, is saved in your Google Drive. The filename now has the words "Copy of" at the beginning.
Opening Slideshow view
Let's start by switching to Slideshow view so we can see the various presentation tools available.
NOTE: If you are working on a single monitor with Google Slides and these materials both open, be prepared for the Slideshow to take over the entire monitor. To exit the full screen view and continue working through the materials, use the keyboard shortcut Control key + Shift key + F. The slideshow will continue to run but won't take up the screen.
- To open Slideshow view, in the upper right corner,
Click
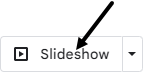
- To exit the full screen view, on the keyboard, press:
Control key + Shift key + F
The slideshow is now open.
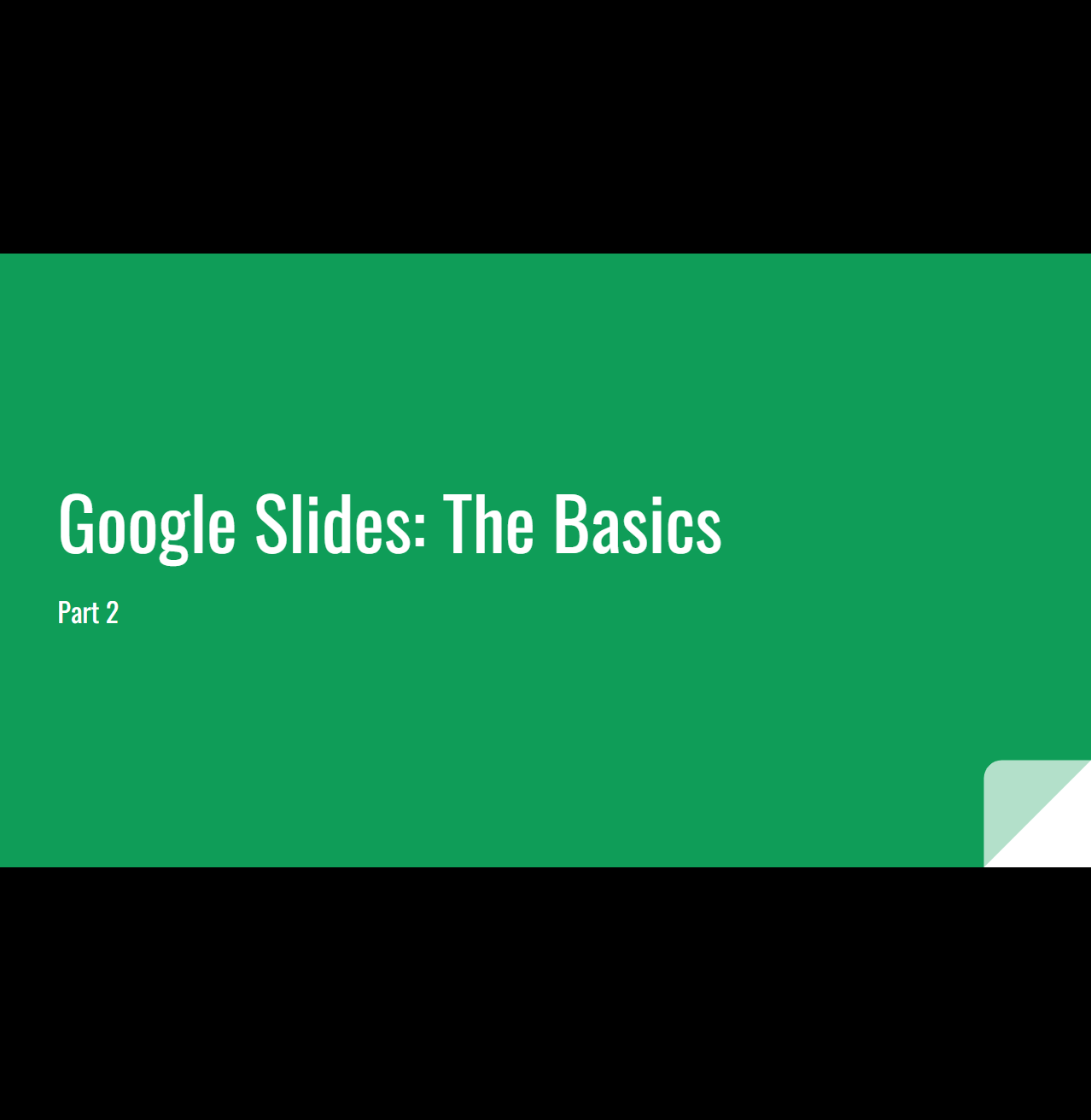
There is a floating toolbar that is hidden by default. We can activate this toolbar by moving the mouse. Let's do this and use some of the toolbar features.
- To activate the Slideshow toolbar,
move your mouse toward the lower left side of the slideshow
The toolbar appears:
![]()
In addition to showing us which slide is currently active (Slide 1) and providing ways to move through the slideshow, this toolbar has several hidden options. The tools we want to use today are hidden. Let's start with the Q & A tool.
Using the Q & A tool
The Q & A tool allows the presenter to accept questions from the audience throughout the presentation. Audience members can use any device to submit their questions. The presenter can see the questions in Presenter view and can even share questions on the large screen.
- To see the options menu, on the slideshow toolbar,
Click
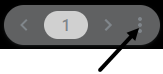
- To open the Q & A tool, in the options menu,
Click More, Click Q & A
The Presenter view opens in a new window:
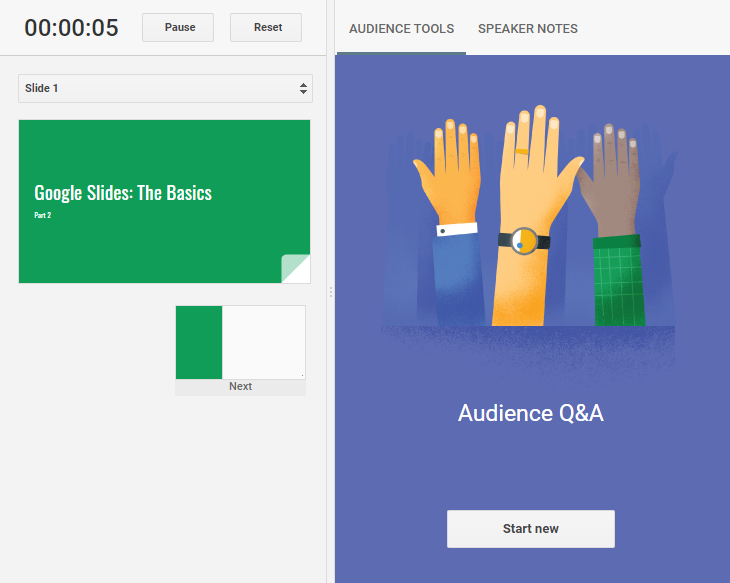
This view can be used to move quickly between slides, work with audience tools, and view speaker notes. If you are working with multiple displays, this window can be moved to a screen that the audience can't see.
- To open a new session, in the Presenter view window,
Click
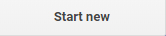
The presentation changes slightly. There is now a web address at the top of the slide. This is the address audience members can use to send questions. In the Audience Tools section of the Presenter View window, the "Accepting questions" indicator shows that it is on. There is also an area where questions will appear as they are received, as seen in the following image:
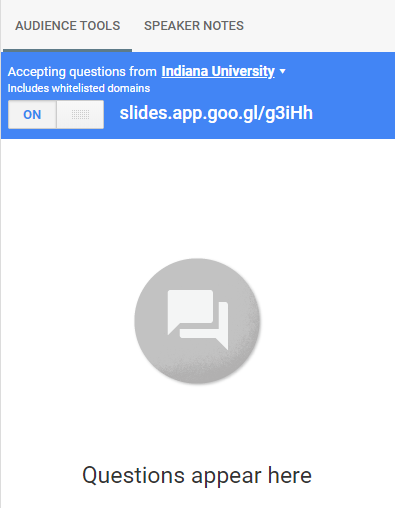
NOTE: If you are not using Google at Indiana University, your audience tools may look slightly different.
As questions are sent, they will appear in the following window:
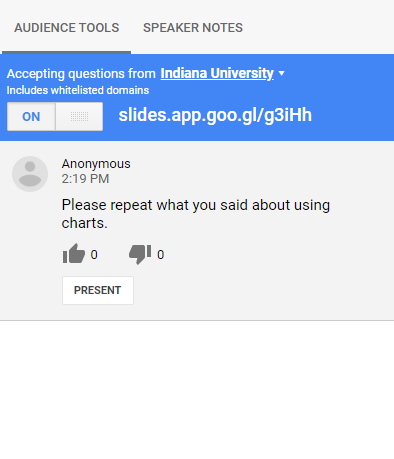
To see how this works, let's submit a question.
- To open the question screen, at the top of the presentation,
Click the web address
A new web page opens. There is a place at the top of the page to ask a question. Users can choose to use their name or ask anonymously.
- To ask a question, type:
Please repeat what you said about making charts.
- To submit the question,
Click

The question appears in the Presenter view window. In this window, the presenter has the option to show the audience the question or keep it hidden.
- To present the question, in the Speaker view window,
Click

The question is now a slide and can be seen by the audience.
- To hide the question, in the Presenter view window,
Click

- To close the Presenter view window, in the upper-right corner of the window,
Click

Viewing the speaker notes
The Presenter view window can also be used to view the speaker notes during a presentation. As with the Q & A screen, if you have multiple displays, you will want to move the speaker notes to a screen that is not visible to the audience.
- To see the options menu, on the slideshow toolbar,
Click
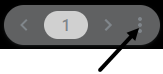
- To open the speaker notes, in the options menu,
Click Open speaker notes
Once again, the Presenter view window opens. This time it shows the speaker notes.
The title slide does not have any speaker notes. However, as we move through the slideshow, we will see notes with other slides.
Navigating the presentation
The Presenter view window can also be used to quickly move through the presentation or to jump between slides.
- To move through the presentation, in the Presenter view window,
Click the Next thumbnail
- To jump to a specific slide, in the Presenter view window,
Click
 , Click Slide 6
, Click Slide 6
NOTE: Depending on which slide you are currently viewing, your button may say something different than "Slide 2."
Both the Presenter view and the slideshow move to slide 6, Showing Data with Tables. The Presenter view shows the speaker notes.
- To close the Presenter view window,
Click

- To exit Slideshow view, on the keyboard, press:
Esc key

