When sending a message, we have several options for how and when the message is sent. Let's explore these options.
Once again, we will send a message to ourself so that we can see the options at work.
Step 1. Move to the Home tab, if necessary.
Step 2. To open a new, Untitled-Message form, in the New group on the Ribbon,
Click 
Step 3. To create the message, type this information into the appropriate fields:
| Field | Type: |
|---|---|
| To... | Send the message to your own email address. |
| Subject: | Surprise Party |
| Message: | Please join us for a surprise birthday luncheon for John on April 12th at 12:00 in the lounge. |
Requesting Delivery and Read Receipts
Let's say that we want to confirm that our message is received and read. We can request delivery and read receipts for this message.
Step 1. To open the Properties dialog box, in the Tags group,
Click 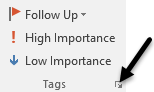
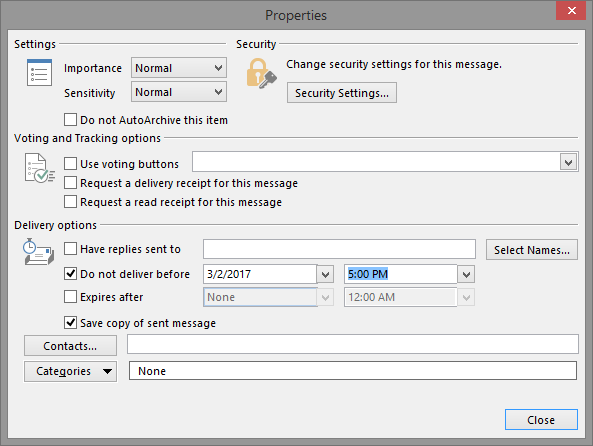
Step 2. To request a delivery receipt, in the Voting and Tracking options section,
Click the "Request a delivery receipt for this message" checkbox
Step 3. To request a read receipt, in the Voting and Tracking options section,
Click the "Request a read receipt for this message" checkbox
Using the Importance Setting
When sending a message, we can using the Importance setting to indicate to our recipients the priority of our message. Should this be read immediately or can it wait until later in the day?
Step 1. To view the Importance options,
Click 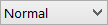
Step 2. To set the Importance level to High,
Click High
Using the Sensitivity Setting
Outlook also includes a Sensitivity setting. This allows us to inform our recipients if a message is personal, private, or confidential. It is important to note that the Sensitivity setting does not prevent the recipient from moving, copying, or forwarding the email. It simply asks them not to.
Step 1. To view the Sensitivity options,
Click 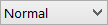
Step 2. To set the Sensitivity level to Private,
Click Private
Step 3. To accept all of these options, at the bottom of the dialog box,
Click 
Step 4. To continue, on the header of the message,
Click 
Step 5. To open the message, in the Inbox,
Double-Click the message with the subject, Surprise Party
Step 6. To send the read receipt,
Click 
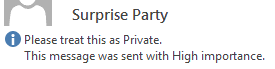
Step 7. To close the message and return to the Inbox,
Click 

