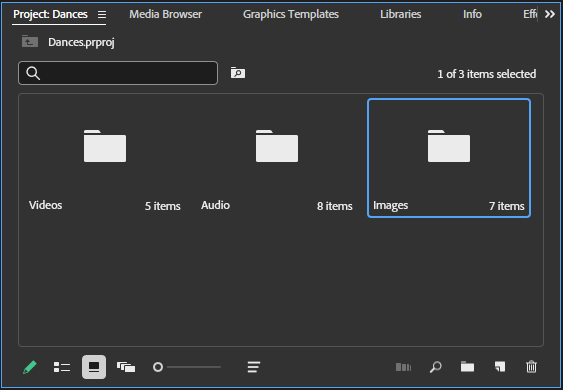To start creating a new video in Premiere Pro, we first need to create a new project. This project is where we’ll assemble various media files together into a completed video. For the project we’re working on, we have several previously recorded video files, audio files, and still images that we’ll assemble into a finished video — these media elements are often referred to as clips, or sometimes as assets. (The terms are used interchangeably in these materials.)
Before we create a new project and import the assets we want to use, let's take a moment to talk about using files from online sources in a video project.
Using images and music found online
When creating a video, it can be tempting to incorporate images and music you find online through a search engine such as Google into your project. While there are many sites on the internet that offer free use of their content, there are many others that do not — and some video hosting services will take down content that uses copyrighted material without permission. It’s important to make sure that you have permission to use any images or music you’re including in a video project. This can include paying a fee to license content, using content that’s in the public domain, or using media shared under a Creative Commons license.
The images used in the introduction are all available for download and use under a Creative Commons license, and the song we’ll use for the background music is available in the public domain. Visit the Credits page for Premiere Pro: The Basics to learn more about the creators of the image and audio files.
NOTE: Indiana University faculty, staff, and students can also use images from Adobe Stock in videos they create. Read the IU Knowledge Base article About Adobe Stock at IU to learn more.


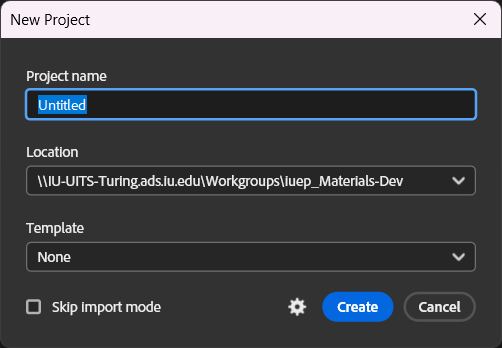
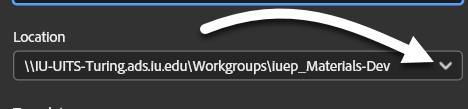 ,
,