We would like to see our planet move toward us, and then sweep off to the side, as if we were moving toward it and then past it. This will require us to increase the planet's size, and then move the object off to one side of the screen.
We will have to animate scale and then position. To make the transition smoothly between the two animations, we will discuss an animation property called easing.
But first, to make viewing the animation timelines simpler, we will discuss some layer organization techniques.
Understanding Layer Organization
In After Effects, it is entirely common to have a dozen or more layers in a composition. In these cases, it is a good practice to learn how to organize the layers so we are only seeing the ones we are currently working on.
We have two ways to do this. We can either solo a layer, or shy a layer.
Soloing a layer hides every other layer from view in the composition. So if we were to solo our Planet layer, only the content on the other layers (in this case, the star field), would disappear from the Composition panel. This would be useful if we had many overlapping layers, and only wanted to work on one.
Shying a layer means that all of the content in the composition remains visible, but that the shy layers are hidden in the Timeline panel. This is useful if we have many layers, but only need to work on the keyframes and animations for a small number of them.
We can also hide layers in the same way we could in other Adobe applications, by clicking the eye icon we see here:
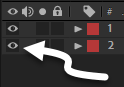
Today we will be shying our Stars layer, so we can work on the animation keyframes for the Planet layer.
First of all, we will need to tell After Effects to only show layers that are not shy.
Step 1. To hide all the layers that are in shy mode, in the Timeline panel,
Click 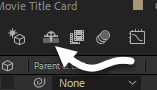
Step 2. To shy the Stars layer, in the Planet Animation tab,
Click 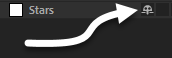
Animating Effects
In this animation, we want the planet to rotate slightly. This is a property that is controlled through the Effect Control panel, via the CC Sphere effect.
Animating effects works the same way that animating properties does. We will follow the same process. You might have already noticed that the Animation Stopwatch appears in many properties in the Effect Control panel as well.
Let's do this now. We will animate the Rotation property in the CC Sphere effect.
Step 1. To view the Rotation options, in the Effect Control panel CC Sphere effect,
Click 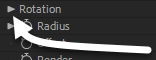
NOTE: You might need to scroll down in the Effect Control panel to see this effect.
Step 2. To move the playhead to the beginning, if necessary, on the keyboard, press:
Home key
Step 3. To change the Rotation Y property, in the Effect Control panel,
Click 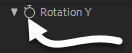
Step 4. To move the playhead, on the keyboard, press:
End key
Step 5. To animate the effect, in the Rotation Y field,
Click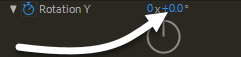 , type: 15 Enter key
, type: 15 Enter key
Step 6. Preview the animation.
Step 7. Save the file.
Animating Scale
For this animation, we'd like the planet to move toward us, and then move off to the left, so that it appears we are flying past it. To accomplish this, we will need two animations. One for the planet to scale up, so that we appear to be getting closer, and then a second animation to move it off to the side as it moves through the air.
Let's animate the Scale property now.
Step 1. To move to the beginning of the animation, on the keyboard, press:
Home key
Step 2. To view the scale properties in the timeline, on the keyboard, press:
S
NOTE: Remember that we can use the letters in the acronym TRAPS (opaciTy, Rotation, Anchor Point, Position and Scale) to quickly access our animation properties.
Step 3. To set the Scale property, in the percentage field,
Click 100%, then type: 40 Enter key
Step 4. To create the first keyframe, in the Timeline panel, next to the Scale property,
Click ![]()
Step 5. To move to the end of the timeline, on the keyboard, press:
End key
Step 6. To set the Scale property at the end of the timeline, in the percentage field,
Click 40%, type: 150 Enter key
Animating Position
In this animation, we'd like the planet to move off the edge of the animation once we get to a certain point. Today, we will have it begin moving at the halfway point of the animation.
Let's do this now.
Step 1. To move to the halfway point of the animation, in the composition window,
Click , type: 0;00;02;15 Enter key
, type: 0;00;02;15 Enter key
Step 2. To view the Position property, on the keyboard, press:
P
Step 3. To add a keyframe, in the Timeline panel, next to the Position property in the Planet layer,
Click![]()
Step 4. To move to the end of the timeline, on the keyboard, press:
End key
Step 5. To move the planet, in the Position property,
Press & Drag the X value to the right until the planet is no longer visible
NOTE: If you want your planet to move a bit more slowly, you can move it so that the planet is still slightly visible.
Step 6. Preview the animation.
Working with Easing
In animation, easing is a way for us to control the speed of the animation at either the beginning or the end. This enables the animation to take the same amount of time and cover the same amount of space.
We can either ease in or ease out. Easing in means that our animation will be faster at the beginning and slower at the end. Easing out is the opposite.
We can think of this like parking. If we pull into a parking space, we ease in, as we enter the parking space at one speed, but slow down as our car enters the space. If we pull out of a parking space, we ease out, as we pull out slowly to see if any traffic is coming, but then increase speed once we know it is clear.
In this animation, we want the planet to gradually move off to the side, moving faster as it moves closer to us, so we will ease out.
In After Effects, we can do this with a single menu command. We have to apply the easing to a keyframe.
Step 1. To select the keyframe, on the timeline,
Click 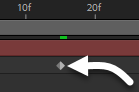
Step 2. To add the easing, from the Menu bar,
Click Animation, Point Keyframe Assistant, Click Easy Ease Out
NOTE: We can also control this directly through Keyframe Velocity. To change Keyframe Velocity, from the Menu bar, Click Animation, Click Keyframe Velocity.
Step 3. Preview the animation.
Step 4. Save the file.

