One of the major aspects of After Effects is the Effects engine. We can add all sorts of effects to our After Effects projects, and we will see several of them today. These effects are broken into categories, and we can search through them in the Effects panel, apply them through the Effects menu, or browse them through Adobe Bridge. Today, we will focus on using the Effects panel.
Effects are ways we can alter the appearance of various objects in our project. These effects can change the color of an object, or the shape, or can even create a completely new object. As we work today, the power of effects will become clear.
Once we have learned how to add effects to our project, we will have a strong foundation of skills in After Effects.
Let's see how to add effects to an animation now.
Effects can only be added to objects on the canvas. Much like animation, there is a specific process to follow to add effects.
This is the process we will follow to add effects:
- Create the Object - We must have an object created in order to apply an effect. Later on we will see that sometimes we must create an object that only exists so we have something on which to apply an effect.
- Select the Object or Objects- We must select the object or objects before choosing the effect.
- Locate the Effect - Effects can be searched for in either the Effects panel or Adobe Bridge. The advantage of looking at them in Adobe Bridge is that we can see a preview of the effect before applying it. However, since effects are modular and editable, this is usually not necessary unless you want to preview several effects.
- Double-Click the Effect - We apply our effects by double-clicking them. The effect will be applied to whatever we have selected. If we have nothing selected, then the effect will not be applied.
- Adjust the Effect - Once we have our effect applied, we will be able to adjust it in the Effect Control panel that will become visible once we have applied an effect. Each object will have its own Effect Control panel, and multiple effects can be listed in one Effect Control panel.
As we look at our text, we can see that it's somewhat drab and uninteresting. We can change that by adding a Glow effect.
Let's follow our process now.
We've already created our objects (the two text boxes), so we can move to the second step. We want to make sure both objects are visible, so let's ensure that our playhead is at the end, where both objects are visible.
Step 1. To move the playhead to the end of the timeline, on the keyboard, press:
End key
Step 2. To select both objects,
Click the first text box, hold Shift key and Click the second text box
Step 3. To view the Effects & Presets panel, from the Menu bar,
Click Window, Click Effects & Presets
Step 4. To find the effect, in the Effects & Preset panel,
Click then type: Glow
then type: Glow
Step 5. To apply the effect, in the Effects & Preset panel, under the Stylize heading,
Double-Click![]()
Step 6. To lower the Glow Threshold, in the Effect Control panel,
Click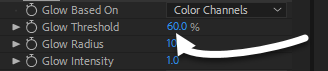 , type: 55 Enter key
, type: 55 Enter key
NOTE: We can also press and drag the percentage value to increase or decrease it.
Step 7. Save the file.

