Now that the intro and outro for the podcast have been recorded, it's time to make some edits to the pre-recorded audio clips — there are three of them: tech_news.wav, tech_term.wav, and favorite_app.wav. Let's start by opening up tech_term.wav and listening to it to see where it might need some edits.
Available Files
The following files are available for download:
- To open the file, in the Menu bar,
Click File, Click Open...
- Navigate to the Audition Basics folder.
- To open the correct file, in the Open File window,
Double-Click tech_term.wav
- To start playing tech_term.wav, at the bottom of the Editor panel,
Click

- To stop playing the audio file,
Click

Before you start editing the file, let's take a closer look at the Editor panel, and learn more about what it contains. The following image is a diagram of the Editor panel, with the file tech_term.wav open:
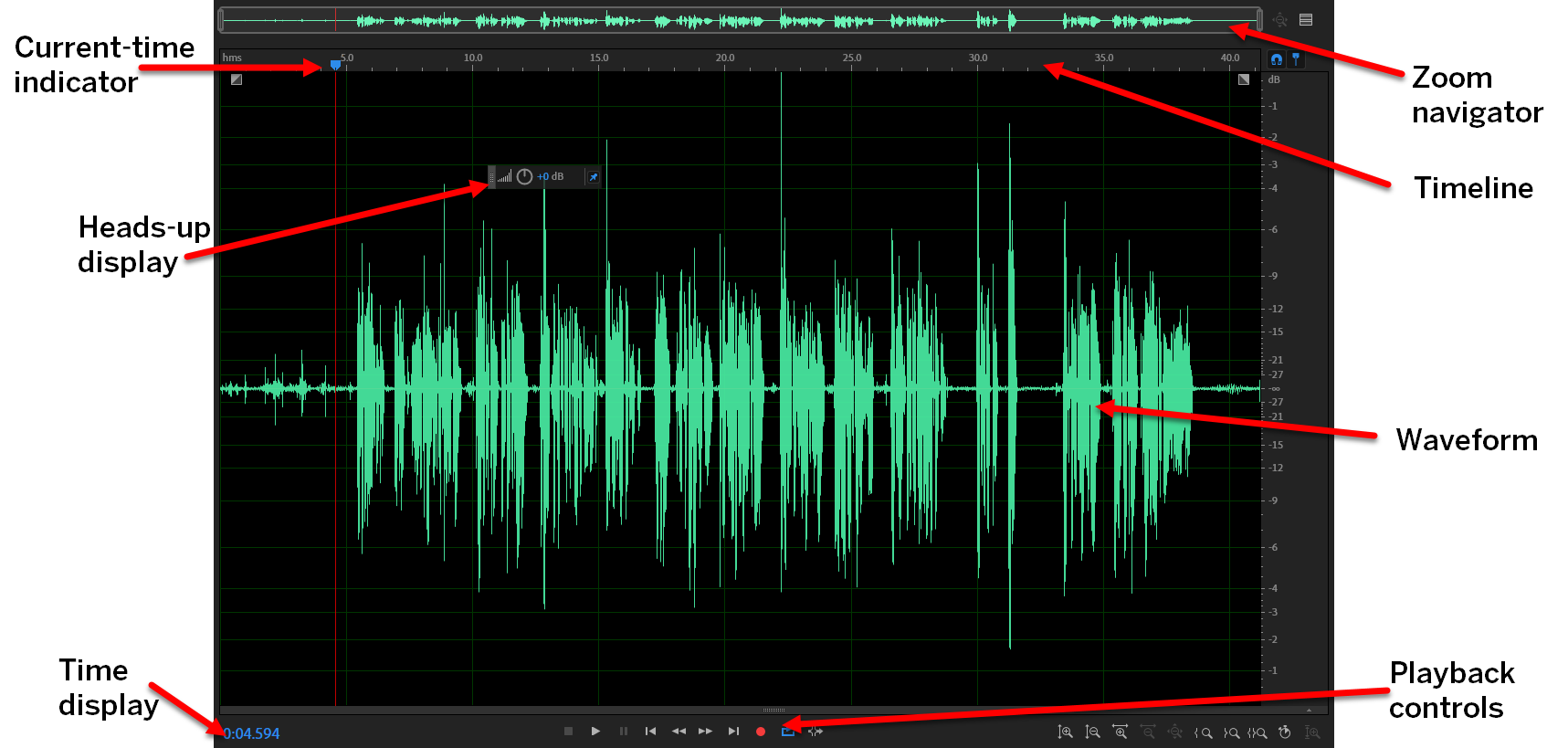
The various pieces of the Editor panel are described in the following table:
| Component | Description |
| Current-time indicator | Indicates where the audio will start playing from. |
| Heads-up display | Allows for quick adjustment of audio amplitude - in other words, the audio's volume. |
| Time display | Indicates the position of the current-time indicator. |
| Zoom navigator | Allows you to zoom in and out on the timeline. |
| Timeline | Holds the audio waveform, and is where editing takes place. |
| Waveform | A visual representation of the audio data in a file. |
| Playback controls | Allows for playing, recording, and navigating through audio. |
Let's get some practice with using the Editor panel by editing tech_term.wav. This audio clip has some noise from rustling papers at the beginning that will need to be silenced, and a flubbed line towards the end that will need to be removed.
- To zoom in on the section of the waveform that needs editing, at the top of the Editor panel,
Press & Drag the right edge of the zoom navigator to the left until you can see the beginning of the waveform more clearly
- To select the audio to silence, on the timeline,
Press & Drag from the beginning of the file to a little before the 5.5 second mark, before the dialogue begins
The selected audio should look similar to the following screen shot:

- To silence the selected audio,
Right-Click the selected area, Click Silence
The selected area will then display a flat line for the waveform, as the audio that was previously there has been silenced.
- To view the next area to edit, at the top of the Editor panel,
Press & Drag the zoom navigator to the right until the 30-second mark is visible on the timeline
- To select the audio to delete, on the timeline,
Press & Drag from approximately the 29.5 second mark to the 33 second mark
- To delete the audio, in the Menu bar,
Click Edit, Click Delete
- Save the file.
The next audio clip, tech_news.wav, also has an audio issue at the beginning and a flubbed line towards the end. However, there's an additional issue that needs fixing: the recording is too quiet. Let's tackle fixing the volume first, then editing the other parts of the file.
- Open the file tech_news.wav.
- Listen to the file to determine where the errors are located.
- To select the entire file so its volume can be adjusted, on the keyboard, press:
Control key+A
- To adjust the volume of the audio, in the heads-up display,
Press & Drag
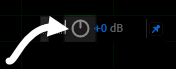 to the right until the value next to the dial reads +15dB
to the right until the value next to the dial reads +15dB - To deselect the file, in the Menu bar,
Click Edit, Point Select, Click Deselect All
- Use the zoom navigator to zoom in on the beginning of the file.
- To select the portion of the audio with the cough, in the timeline,
Press & Drag from the beginning of the file to the 15 second mark
- To delete the selected audio, in the timeline,
Right-Click the selected area, Click Delete
- To move to the next area that needs editing,
Press & Drag the zoom navigator until the 21 second mark is visible on the timeline
- Select the portion of audio on the timeline from the 21 second mark to the 28 second mark.
- To delete the audio, on the keyboard, press:
Delete key
- Save the file.
Editing favorite_app.wav
At this point, there's only one clip left to edit — favorite_app.wav. The process for editing this clip will be similar to what you did for tech_term.wav and tech_news.wav, and the following steps will guide you through the process:
- Open favorite_app.wav.
- Listen to the file to determine where any audio issues might be.
- Lower the clip's volume using the heads-up display.
- Delete the cough at the beginning of the clip.
- Save the file.
As we did earlier for intro.wav and outro.wav, we'll leave the files we just edited open so we can access them when we're ready to build the podcast. For now, we're going to shift gears from dialogue to music, and work on editing the music used in the beginning and end of the podcast.

