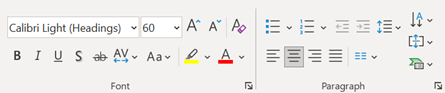On this page, you'll learn how to create a poster in PowerPoint, including creating a new file, changing the print size of the slide, adding images and text, and exporting the finished poster as a PDF.
These instructions assume you're familiar with recent versions of PowerPoint. If you haven't worked with PowerPoint before, it's recommended that you review the content in the course PowerPoint: The Basics before starting your poster.
NOTE: The step-by-step instructions were written using PowerPoint 365 – however, the instructions should work similarly in older versions of PowerPoint.
Things to note about creating a poster in PowerPoint
PowerPoint is mainly intended for creating presentations displayed on a screen, and as a result, there are a number of things you should be aware of when creating posters in PowerPoint:
- PowerPoint does not have the ability to wrap text around an image. In order to have text wrap around an image, the text will need to be broken up into a number of text boxes that are arranged around the image.
- While you can create columns of text in a text box in PowerPoint, the inability to wrap text around an image means you may need to use a number of text boxes arranged around an image to emulate the appearance of a column of text.
- PowerPoint offers guides and a grid that can be used to line up text and images, which can help when creating the appearance of columns on a poster.
- Charts and graphs made in Excel can be directly imported or copied and pasted into PowerPoint, eliminating the need to export graphs and charts as image files before including them in a poster.
- Page margins will need to be manually set using guides to make sure there's space between the poster's content and the edge of the page, to ensure none of the poster content accidentally gets cut off. (A margin of at least 1/2 inch is recommended.)
Setting up the poster file
The first step in the poster creation process is to create the poster file, and ensure that the slide is the correct size for your poster. You’ll also want to remove the existing content placeholders that are on the slide before adding content to the poster.