When working with long documents or reports, there will often be different page numbering schemes for different parts of the document. The table of contents, introduction, appendix, notes pages, etc. may all have different page number styles or start on page numbering at a different place. Dividing the document into sections will greatly help when working with page numbers. (For information about document sections, see: Inserting breaks.)
The following files are available for download:
Working with page numbers
For this document, the table of contents page does not need a page number. In Microsoft Word, the author's note page will use Roman numerals. The remaining content will use cardinal numbers.
We will begin by inserting page numbers and then modifying them.
Inserting page numbers
When adding page numbers to a Microsoft Word document, we have the choice of where we want the page numbers to appear: header, footer, or the margins of the page. Today we're going to put the numbers in the footer.
- To insert the page number, on the Insert tab,
Click
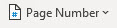 , Click Bottom of Page, Click Plain Number 3
, Click Bottom of Page, Click Plain Number 3
Formatting page numbers
The number one (1) appears in the footer of the table of contents page. We want to remove the number from the first page and have the numbering start with the Roman numeral one (i) on page two.
Although we used section breaks in our document, the footers are all linked. Therefore, to use a different style of numbering, or to start numbering in the middle of a document, we will need to break these links.
NOTE: If the format of the page numbers was previously modified in your copy of Microsoft Word, it may not be necessary to remove the link.
If the sections in your document are linked, there will be an indicator on top of the footer: 
- To uncheck the Different First Page checkbox, on the Design tab,
uncheck the checkbox next to Different First Page
- Move to the second page of the document.
- To select the footer on the second page,
Double-click the footer on the second page
- To remove the link between the first and second sections, on the Header & Footer tab,
Click
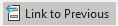
The link between the first and second sections has been removed. We can now format the page numbers for each section independently.
- To select the footer on the first page, if necessary,
Double-click in the footer on the first page
- To remove the page number from the first page, on the Header & Footer tab,
Click
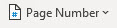 , Click Remove Page Numbers
, Click Remove Page Numbers
The page number has been removed from the first page. The second page is still numbered.
Renumbering pages
We want the page containing the author's note to be the first official page of the document and numbered using a Roman numeral. Once that task is accomplished, we will number the remaining content pages starting with one (1).
- To select the footer on the second page of the document, if necessary,
Double-click in the footer on the second page
- To open the Page Number Format dialog box, on the Header & Footer tab,
Click
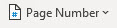 , Click Format Page Numbers...
, Click Format Page Numbers...
The Page Number Format dialog box opens:
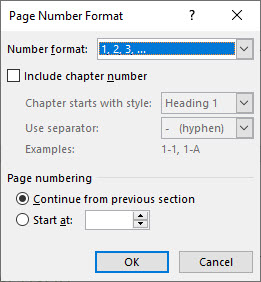
This dialog box shows that the document is using cardinal numbers (1, 2, 3, etc.) and that the page numbers will continue from the previous section.
- To change the number format, in the Page Number Format dialog box,
Click
 , Click i, ii, iii, ...
, Click i, ii, iii, ...
- To start the numbering at i, in the Page Number Format dialog box,
Click the Start at radio button, Click

The number on the second page changes to i. It may be necessary to adjust the remaining page numbers to start with one (1).
- To select the footer,
Click in the footer on the third page of the document
- To open the Page Number Format dialog box, on the Header & Footer tab,
Click
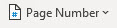 , Click Format Page Numbers...
, Click Format Page Numbers... - To start the numbering with one (1),
Click the Start at radio button, Click

- To close the footer and return to the document text, on the Header & Footer tab,
Click

The remaining pages are numbered. We can now update the table of contents to reflect these changes.
- To select the table of contents,
Click the table of contents
- In Microsoft Word for Windows, to update the table of contents,
Click
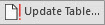
- In Microsoft Word for macOS, to update the table of contents,
Click
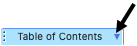 , Click Update Table...
, Click Update Table...
The Update table of contents dialog box opens.
- To update the entire table,
Click the Update entire table radio button, Click

The table of contents now reflects the revised page number formats.

