A style is a predefined combination of text and paragraph formatting. This could include basics such as font size and line spacing, as well as advanced settings such as indents, alignment, borders, and shading. Using a style can speed up and simplify the job of formatting text and assures that a document has a consistent look. Styles can also be used to quickly and easily create your table of contents.
The following files are available for download:
Considering inclusive design
Beyond making your documents more consistent and attractive, the use of styles is necessary to make a document accessible to everyone. Styles add structure to a document, which is helpful to users who are utilizing a screen reader. Styles also give readers visual cues of section breaks.
Applying a style
At this point, our document has five sections: Author's note, Wildflowers by season, Wildflower names, Wildflowers in planned landscaping, and Works Cited. The author of the document used the Normal style for all of the text. To give a visual distinction to the sections, the section headings were changed to bold font while the subheadings are underlined.
NOTE: The currently applied style can be determined by looking at the Home tab in Microsoft Word ( ).
).
We'll use styles to format these headings. To begin, we'll apply the Heading 1 style to the section headings.
Styles are applied to the entire paragraph. Therefore, it isn't necessary to select the text we want to format. Simply click in the text to be changed.
- To place your cursor in the first heading,
Click anywhere in the text "Author's note"
- To apply the Heading 1 style, on the Home tab,
Click

The heading text is now larger and visually distinct.
Let's apply the Heading 1 style to the other section headings. We will follow the same steps to make these changes.
- To select the second heading,
Click in the text "Wildflowers by season"
- To select the other section headings,
In Microsoft Word for Windows, on the Home tab, in the Editing group, Click
 , Click Select All Text with Similar Formatting
, Click Select All Text with Similar Formatting
In Microsoft Word for macOS, on the Home tab, Click , Click
, Click 
- To apply the Heading 1 style, on the Home tab,
Click

- To deselect the headings,
Click in a blank area of the document
The section headings have now all been formatted as Heading 1s.
Modifying a style
Styles can be modified to reflect your personal style or the audience of your document. Are you sending your document to a professor or supervisor? You may want to use subdued, professional fonts and colors. Are you sharing the report with stakeholders of a fun event? If so, bright and bold may be acceptable. Keep in mind that often "less is more." Take care to not visually overwhelm your audience.
We will change the font color, size, and style of our section headings. Because these formatting choices are applied to the character, not the paragraph, we will need to select the text. Let's see how to do this now.
- To select the section heading,
Triple-click the text, "Wildflower names"
- To make the selected heading italicized, on the Home tab,
Click

- To change the color of the selected heading, on the Home tab,
Click
 , Click a dark red
, Click a dark red - To change the font size of the selected heading, on the Home tab,
Click
 , Click 20
, Click 20
Now that we have modified a section heading, let's apply these changes to the other headings formatted with the Heading 1 style.
- To modify the Heading 1 style to match the formatted text, on the Home tab,
Right-click
 , Click Update Heading 1 to Match Selection
, Click Update Heading 1 to Match Selection - To deselect the text,
Click in a blank area of the document
The default formatting of the Heading 1 style has been changed and the text that had the Heading 1 style applied has been updated.
The subheadings were previously formatted to be underlined. Let's modify these to reflect the new color and style of the section headings. To begin, we'll select all of the subheadings.
- To select the first subheading,
Click in the text "Spring wildflowers"
- To select the other subheadings, on the Home tab,
In Microsoft Word for Windows, Click
 , Click Select All Text with Similar Formatting
, Click Select All Text with Similar Formatting
In Microsoft Word for macOS, on the Home tab, Click , Click
, Click 
- To change the font size of the subheadings, on the Home tab,
Click
 , Click 14
, Click 14 - To italicize the subheadings, on the Home tab,
Click

- To recolor the subheadings, on the Home tab,
Click
 , Click a dark red
, Click a dark red - To remove the underline formatting from the subheadings, on the Home tab,
Click

- To modify the Heading 2 style to match the formatted subheadings, on the Home tab,
Right-click
 , Click Update Heading 2 to Match Selection
, Click Update Heading 2 to Match Selection - To deselect the subheadings,
Click in a blank area of the document
The subheadings have been formatted and the Heading 2 style has been updated to reflect the changes.
Saving the modified styles for later use
Now that the styles have been modified to better fit our needs, we might want to save them. This will ensure that we won't have to recreate these styles the next time we want to use them.
When working in Microsoft Word, you will want to save the modified styles as part of a new style set. A style set is a collection of styles. There are several built-in style sets in Word. By default, new documents use the Normal style.
It is possible to have several modified style sets. Maybe you have one for your academic work, one for a more casual volunteer position, or one for a group of papers that are required to be formatted a specific way. These can be created, saved, and applied as needed.
Let's save our modified headings as part of a new style set called "Wildflowers."
- To open the Style Set gallery, on the Design tab,
In Microsoft Word for Windows, Click
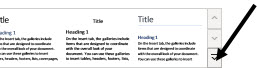
In Microsoft Word for macOS, Point to the bottom of the Style Set gallery, Click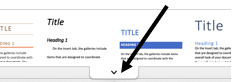
In Microsoft Word for Windows, the Style Set Gallery opens:
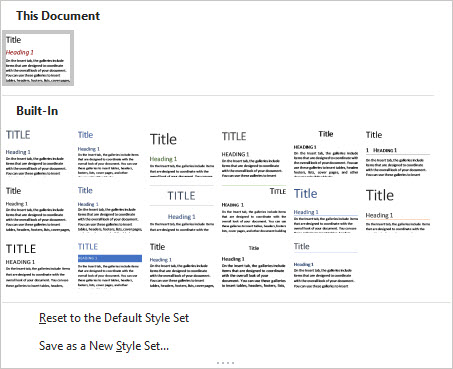
In Microsoft Word for macOS, the Style Set Gallery opens:
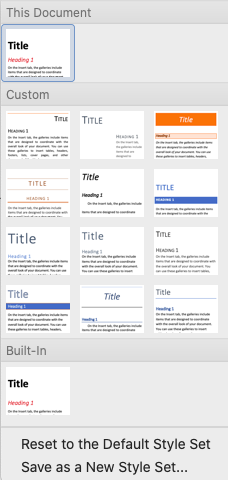
In the upper left corner is the style set used in this document. This is the style set we want to save.
- To open the Save as a New Style Set window, in the Style Set Gallery,
Click Save as a New Style Set...
- To name the new style set,
Click in the File name area, type: Wildflowers
- To save this style set,
Click

The Wildflowers style set is saved and is now visible in the Custom area of the Style Set Gallery (Microsoft Word for Windows) or the Built-In area of the Style Set Gallery (Microsoft Word for macOS). This custom style set will be available in future Microsoft Word documents.

