When working with long documents or reports, it may be necessary to provide a table of contents. As content is added, removed, or rearranged, the associated page numbers will change. If you are manually creating the table of contents, this can be frustrating. Fortunately, both Microsoft Word and Google Docs give us an easy way to automatically create, and update, a table of contents.
Acquiring the practice document
If you are beginning this course at this point, you will need to access the practice document.
Downloading the practice document for Microsoft Word
If working in Microsoft Word, you will download and extract the document.
- To begin downloading the practice document, click the following button:
For detailed instructions on downloading and extracting files in Google Chrome or Firefox, visit Getting Started with Exercise Files.
Copying the practice document in Google Docs
In Google Docs, you will copy the practice document to your Google Drive.
- To begin copying the practice document in a new browser window,
Right-click Copy practice document, Click Open link in new window
The file begins to open in a new window of the web browser. Before the document will open and can be edited, we need to make a copy of it.
Move to the new browser window.
- To copy the document file, in the browser window,
Click ![]()
A copy of the file is now open and, by default, is saved in your Google Drive. The filename now has the words "Copy of" at the beginning.
Inserting the table of contents
Earlier in these materials, styles were used to create the section headings of this document (See: Working with styles). Using styles not only provides structure and consistency to the document but also gives us a simple way to create a table of contents. Let's see how this works.
- To move to the beginning of the document, on the keyboard, press:
Control key + Home key
NOTE: In Microsoft Word for Mac, press: Function key + Command key + Left Arrow key
- To insert the table of contents, on the References tab, in the Table of Contents group,
Click
 , Click Automatic Table 1
, Click Automatic Table 1
- To insert the table of contents, on the References tab,
Click
 , Click Classic
, Click Classic
- To insert the table of contents, on the menu bar,
Click Insert, Point Table of contents, Click

The table of contents is inserted at the top of the document.
The following image shows how the Microsoft Word table of contents appears:
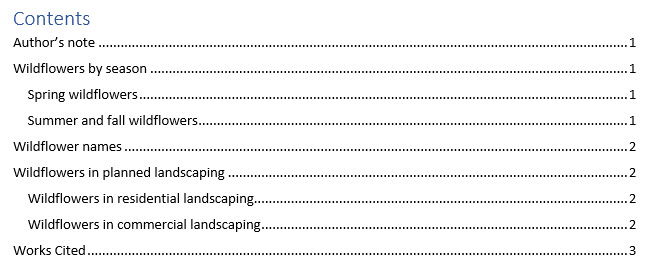
The following image shows how the Google Docs table of contents appears:
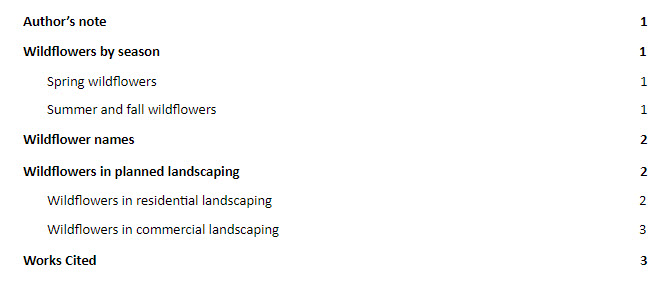
Updating the table of contents
While the tables of contents look a bit different in Microsoft Word and Google Docs, they share features. The tables can be updated when content is added, removed, or rearranged. In addition, the section names are links and can be used to navigate through the document.
Let's move to the Works Cited section, make a change, and update the table of contents.
- To move to the Works Cited section,
In Microsoft Word, in the table of contents, Control key + Click the heading "Works Cited"
In Google Docs, in the table of contents, Click the heading "Works Cited", Click the link "Works Cited"
NOTE: When working in Google Docs, if the links do not point to the correct heading, change the headings back to Normal style, reapply the heading styles, and refresh the table of contents.
- To select the heading "Works Cited,"
Press & drag the heading
- To change the heading, type:
Bibliography
- To return to the top of the document and the table of contents, press:
Control key + Home key
NOTE: In Microsoft Word for Mac, press: Function key + Command key + Left Arrow key
- To select the table of contents,
Click the table of contents
- To update the table of contents,
In Microsoft Word, Click
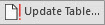
In Microsoft Word for Mac, Click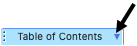 Click Update Table....
Click Update Table....
In Google Docs, Click
- In Microsoft Word, to update the entire table, if necessary,
Click the Update entire table radio button, Click

- Deselect the table of contents.
The table of contents now shows the revised heading, Bibliography.
Modifying the table of contents title (Microsoft Word only)
When working in Microsoft Word, the table of contents contains a title, Contents. The formatting of this title doesn't match the rest of our headings. Let's investigate what style is applied to this title and modify it to match our other headings.
- To select the title of the table of contents,
Click in the title
- To open the Style pane, on the Home tab, in the Styles group,
In Microsoft Word, Click
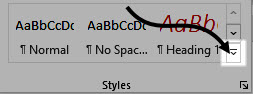
In Microsoft Word for Mac, Click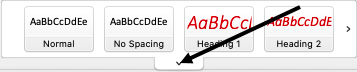
The Styles pane opens and we can see that the TOC Heading style is applied. Let's modify this style to match our other headings. We'll change the font color and apply the italics style.
- To open the Modify Style dialog box, in the Styles pane,
Right-click TOC Heading, Click Modify...
The Modify Style dialog box will open.
- To change the font color, in the Modify Style dialog box,
Click
 , Click Dark Red
, Click Dark Red - To italicize the font,
Click

- To accept these changes,
Click

- To close the Styles pane,
Click

- To save the document, on the keyboard, press:
Control key + S
The title of the table of contents now matches our other headings.

