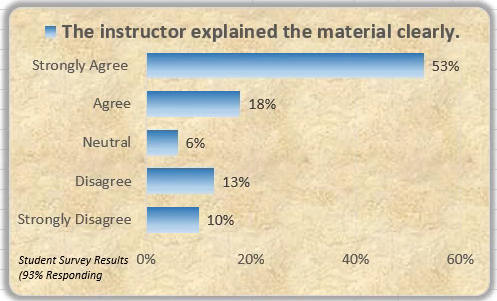Excel provides several options for formatting the bars in our chart. There are several choices for various patterns, textures, and gradients. You can choose from many preset color gradients or create your own.
You now have an opportunity to explore the Formatting tools in Excel and make some changes to your chart. You may use the Ribbon, right-click on a selected element, or use the icons to the right of the chart to format various elements in this chart. You may need to refer to the online Help, to accomplish some of the next tasks.
Perform these steps to continue formatting the chart.
Step1. Format vertical gridlines with any dashed line. Choose any desired color.
Step2. Add some Alt text for accessibility.
Step3. Change the font size of the legend (now acting as the title) to 16pt and change the font style to bold.
Step4. If necessary, change the number format of the horizontal axis to use Percentage, and display zero (0) decimal places.
Step5. Lessen the gap width between the bars (Click on any bar to display the Format Data Series task pane) so that the bars will be wider and the gap will be smaller.
Step6. Format the bars with any gradient color.
Step7. Before inserting a rectangular shape to hold text, select and then Press & Drag the Plot Area toward the upper right corner. Insert a rectangular shape in the lower left corner containing the text: Student Survey Results (93% Responding). Adjust the font size, font color, as needed, and make the font style italics. Depending on your color and shape choices, you may wish to set the shape to have a fill of None.
Step8. Close the task pane.
Step9. Save the workbook ChartData.xlsx.