Now that we have the chart formatted nicely, we will see how to use these same formats with other charts. There are a few different ways to duplicate an existing chart. One method is to copy the chart using a Drag and Drop method while simultaneously holding down the Control key. However, that method is more error-prone. Another is to simply copy and paste a chart in the same worksheet. We can also create a template, which captures an existing chart's formatting, so that it will be available for use at any time on other charts. For our purposes in this workshop, we will be duplicating charts using the latter two of these methods.
Creating a Copy of an Existing Chart
Since the chart is complete, we can create a copy of the chart. We will just have to make a few changes in order to update the source data.
Step1. Select the chart, if necessary.
Step2. To copy the chart, press:
Control key+c
NOTE for MacOS Users: To copy the chart, press: Command key+c.
Step3. Click on the worksheet.
Step4. To paste a copy of the chart,
Control key+v
NOTE for MacOS Users: To paste a copy of the chart, press: Command key+v.
Step5. If necessary, move the newer chart to a blank area of the worksheet, so it is not overlapping the data or another chart.
Step6. Verify that the second chart is selected.
Step7. To switch to the Design tab, under Chart Tools,
Click the Design tab
NOTE for MacOS Users: To switch to the Chart Design tab, on the Ribbon, Click the Chart Design tab.
Step8. To begin to update the series data, in the Data group,
Click
Updating the Bar Chart Data on Windows
By using a copy of an existing chart, we can retain all of the formatting, and simply replace the data series, and end up with a "new" chart. This is much easier than creating a new chart with default formatting, and replicating all the effort to make the formatting match.
Step1. To update the series data, in the Legend Entries (Series) section of the dialog box,
Click
Step2. To move the dialog box away from the chart, if necessary,
Press & Drag the dialog box to a blank area on the worksheet
Step3. To name the series, in the worksheet,
Click cell A3, press: Tab key
Step4. To change the value range, in the worksheet,
Press & Drag across cells B3 through F3
Step5. To apply the new data series values,
Click , Click
, Click
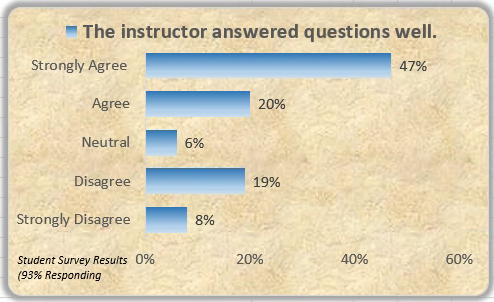
NOTE: Another method can be used to duplicate the formatting from one chart to another. After copying the original chart and selecting another existing chart, under the Home tab on the Ribbon, Click Paste, Click Paste Special, and Click the Formats radio button.
Updating the Bar Chart Data on MacOS
By using a copy of an existing chart, we can retain all of the formatting, and simply replace the data series, and end up with a "new" chart. This is much easier than creating a new chart with default formatting, and replicating all the effort to make the formatting match.
Step1. To move the dialog box away from the chart, if necessary,
Press & Drag the Select Data Source dialog box to a blank area on the worksheet
Step2. To indicate the new name for the series, in the "Series name" field,
Click , Click cell A3, press: Enter
, Click cell A3, press: Enter
Step3. To indicate the new values for the series, in the "Y values" field,
Click , Press & Drag cell B3 through cell F3, press: Enter
, Press & Drag cell B3 through cell F3, press: Enter
Step4. To accept the changes and close the Select Data Source dialog box,
Click
Creating a Chart Template
This method works fine if you just need one additional copy, but if you have to make multiple charts, the best method is to create a chart template.
When we are satisfied with how the completed chart looks, we can create a chart template. If we find that we are creating many of the same type of charts and are always customizing them in the same way, we can save some time by creating a template. Then, instead of choosing a built-in chart type, we can choose the custom template we created.
We will create a chart template.
Step1. Verify that the second chart is selected.
Step2. To begin to save the chart as a template,
Right-Click in the chart area, Click Save as Template...
NOTE for MacOS Users: To begin to save the chart as a template, press: Control key+Click the chart area, Click Save as Template... .
Step3. To name the chart template, in the File name box, type:
SurveyResponses Enter
Applying a Chart Template
Instead of recreating a chart, we can simply apply a chart template. There are also many templates that can be downloaded from Microsoft Office Online.
Before we apply a template, we will select the chart data.
Step1. To select the data to be charted,
Press & Drag cells A1:F1
Step2. To add more data to this selection, press:
Control key and Press & Drag cells A4:F4
NOTE for MacOS Users: Use the Command key instead of the Control key to extend the selection.
Step3. To switch to the Insert tab, on the Ribbon,
Click the Insert tab
Step4. To choose a chart type, in the Charts group,
Click
Step5. To choose the first chart,
Double-Click the first bar chart
Step6. To apply the template to the chart, in the Type group,
Click
NOTE for MacOS Users: To apply an existing chart template, in the Charts Design tab, Click the Change Chart Type button, Point to Templates, Click SurveyResponses.
Step7. To select Templates, on the left side,
Click Templates
NOTE: You can set any chart as a default chart by right-clicking a template and then clicking Set as Default Chart.
Step8. To apply the template, in the My Templates section,
Double-Click the saved template
NOTE: A few manual adjustments may be necessary after applying templates.
Step9. Reposition the chart below the other two charts.
Step10. Resize the chart, if necessary.
Step11. Save the workbook ChartData.xlsx.

