A chart is a visual representation of numeric values. The spreadsheet program, Excel, is an excellent number cruncher. It also has a powerful and very customizable charting function. The basic function of any chart is to convey a message. In most cases, the underlying message of most charts involves some sort of comparison. A chart can:
- Compare an item to another item: For example, a chart can compare the price of peanut butter in three different grocery stores.
- Compare data over time: For example, a chart can display a fluctuating stock price over the course of a year.
- Make relative comparisons: For example, a chart can display the relative percentage of votes each candidate received in an election.
- Compare data relationships: For example, a chart can show the relationship between advertising expenditures for a product and its increase or decrease in sales.
Charts come in many forms, varieties, and styles. This workshop will focus on some common chart types: the pie chart, the line chart, the column chart, and the bar chart. Brief definitions of these chart types follow:
- Column charts depict the numeric relationship between two elements.
- Pie charts show the relative proportion of an element to a whole.
- Line charts track a continuous data series, usually across time.
- Bar charts are used when there are lengthy category labels. A bar chart is essentially a column chart that has been rotated 90 degrees clockwise.
We will be creating charts for the Continuous Education Department in the fictional University of the Midwest. This department offers a series of computer workshops for members of the University and the local community. We will create basic charts as well as explore some chart formatting options.
Opening an Existing Worksheet
First we will open Excel and look at an example column chart.
Step1. Launch Excel.
Step2. To begin to open a workbook, in the left pane,
Click Open Other Workbooks
NOTE for MacOS Users: To begin to open the file, on the menu bar, in the File menu, Click Open.
Step3. To browse for the file,
Click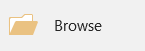
NOTE for MacOS Users: To browse for the file, Click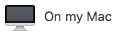
Step4. To open the desired subfolder,
navigate into the epclass folder on your Desktop,
Double-Click the ExcelCharts folder
Step5. To select the appropriate file,
Double-Click ChartData.xlsx
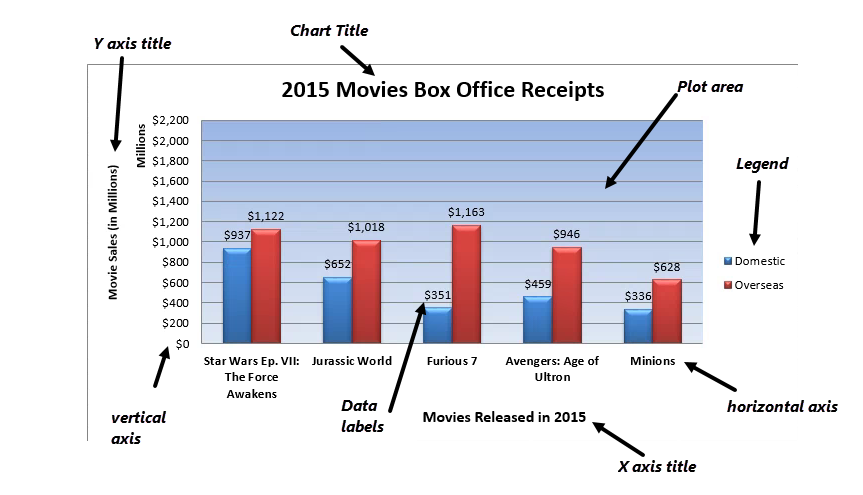
Elements of a Chart
Almost all charts contain common elements; namely a title, axes, plot area, labels, and a legend.
Chart Title
A main chart title will summarize the data in the chart, and often highlight the key idea being presented in the chart. A useful analogy is the newspaper headline; a good chart title will tell the full story but also will cause enough interest to make someone want to look at the chart more closely. In the example chart, the title, "Domestic vs. International Box Office Receipts" makes the core comparison of the chart clear.
Axes
Many charts have two or more axes. Of the charts we will be looking at today, both line and column/bar charts contain axes; pie charts do not.
The horizontal axis of a chart is often called the category axis,or x axis. This axis represents the category for each data point. In the example, the category axis contains movie names.
The vertical axis of a chart is often called the value axis or y axis. This axis displays a series of values in a scale appropriate to the data of the chart. In our example, the value axis displays values from $0 to $2,200,000,000. Note that there is a value at every $200,000,000. This enables a reader more accurately to interpret each data element.
Plot Area
All charts have a chart area, which is the entire background of the chart. The plot area shows the actual chart and may or may not have a different background color.
Axis and Data Labels
A chart can have several different labels, depending upon the chart type. In our example, the horizontal axis title identifies the movies, whereas the vertical axis title identifies the movie sales.
Data labels can help a chart viewer understand what he or she is seeing. Actual numerical values are displayed for each data point.
Legend
Finally, many charts have a legend that identifies the various series in a chart. In the example, the legend (located to the right of the chart) identifies the blue data series as representing the domestic box office receipts and the red data series as representing the international box office receipts. In many cases, a legend is a vital and necessary part of a chart.
Understanding How Excel Handles Charts
A key point to keep in mind is that charts are dynamic. The charts are dynamically linked to their source data. This means that when the data in the worksheet is altered, the chart is immediately updated to reflect that change.
Let's examine this feature by altering the international box office receipts for the film Minions in our example chart.
Step1. If necessary, scroll down so that the data table is visible on the screen.
Step2. To select the appropriate cell,
Click cell C31
Step3. To indicate this change, in the formula bar,
Press & Drag 6, type: 8 Enter
Embedded Charts
An embedded chart sits or "floats" on top of the worksheet. The chart shown here is an embedded chart. We can move or resize an embedded chart, change its proportions, and perform many other operations. The Ribbon provides many tools for working with charts. When printing the chart, we can also print the related data next to the chart.
Moving and Resizing a Chart
An embedded chart can be moved and resized easily with the mouse. When a chart is selected, additional chart tools will be available to use from the Ribbon.
Step1. To select the chart,
Click the blank chart area
Step2. To prepare to move the chart,
Point to a blank area in the chart area
Step3. To move the chart,
Press & Drag the chart
NOTE: To move a chart from one worksheet to another, you may use standard cut and paste techniques, or use the Move Chart tool on the Ribbon.
Step4. To resize the chart,
Point to a corner handle until a double-sided arrow appears,
Press & Drag the handle
Chart Sheets
A chart can also be created to occupy an entire sheet. Using a chart sheet is advantageous when printing a chart on a page by itself. Locating particular charts may be easier because you can change the name of each the sheet tab to provide meaningful descriptions of the chart it contains.


