As you have seen, dragging the fill handle in a cell allows you to quickly fill or copy cells. You can also use the Auto Fill feature to create a series that is based on an interval between two selected values or create custom lists to make entering a particular sequence as easy as dragging the mouse.
Dragging the Fill Handle to Extend Data in Cells
Auto Fill normally increments recognizable time and date values when you drag the fill handle, even if you initially select one cell. If a selection contains both text and numeric values, the Auto Fill feature takes over and extends the numeric component while copying the text component.
Some examples of simple data series are shown below:
| Cell Value | Data Series |
|---|---|
| Jan | Jan, Feb, Mar, etc. |
| January | January, February, March, etc. |
| Qtr 1 | Qtr 1, Qtr 2, Qtr 3, etc. |
| 1/1/2005 | 1/1/2005, 1/2/2005, 1/3/2005, etc. |
| Mon | Mon, Tue, Wed, etc. |
| Week 1 | Week 1, Week 2, Week 3, etc. |
We will fill in additional labels and values in a budget worksheet for the last six months of the year by using Excel's Auto Fill feature.
We will first populate row 4 with column headings of abbreviations of the rest of the year.
First we must switch to the AutoFill worksheet.
Step1. Switch to the AutoFill worksheet.
Step2. To make B4 the active cell, if necessary,
Click cell B4
Step3. To perform the Auto Fill operation,
Point to the fill handle in the lower right corner
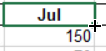
Step4. To create the heading series,
Press & Drag the fill handle to cell G4
NOTE: You can also reverse the order by simply dragging the fill handle either upward or to the left.
Step5. To view the Auto Fill options,
Click the Auto Fill Options button
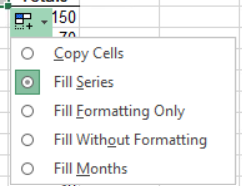
Step6. To cancel the Options menu, press:
Esc key
Step7. To select the ATM value for July,
Click cell B5
Step8. To perform the Auto Fill operation, in the lower right corner,
Point to the fill handle
Step9. To copy the value to C5,
Press & Drag the fill handle to cell C5
NOTE: When dragging single selected values, Excel normally copies them unless it recognizes time or date values. However, if you hold down the Control key while dragging, Excel extends the series with consecutive numbers. In other situations when Excel fills in a series, you can hold down the Control key to suppress Auto Fill and copy the selected values.
Step10. To view the Auto Fill options,
Click the Auto Fill Options button
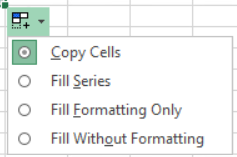
Step11. To cancel the Options menu, press:
Esc key
Step12. To select the range for the August expenses,
Press & Drag the cell range C6:C13
Step13. To perform the Auto Fill operation, on the Home tab, in the Editing group,
Click , Click Right
, Click Right
NOTE: The Fill menu allows content to be continued into adjacent cells in any direction. You will notice other options in the Fill menu that allow the user to fill cells across worksheets or to specify series options.
Step14. To change the ATM value in cell C5,
Click cell C5, type: 140 Enter
Step15. To change the Gas value in cell C10,
Click cell C10, type: 130 Enter
Step16. To select both July and August values,
Press & Drag the cell range B5:C13
Step17. To perform the Auto Fill operation,
Point to the fill handle, Press & Drag the fill handle to cells G5:G13
Step18. To view the Auto Fill options,
Click the Auto Fill Options button
Step19. Cancel the Auto Fill Options menu.
NOTE for MacOS Users: Skip foward to the heading, "Creating a Custom List on MacOS".
Creating a Custom List on Windows
A custom list is useful when a particular sequence of data must be repeated in a worksheet. When the sequence is created, it can be entered in any range of cells by simply typing the first item in the series and then dragging the fill handle to complete the series. When you create a custom list, it is global within the Excel program on the computer on which it was created. Therefore, the list will be available for any spreadsheet on that computer until the custom list is deleted.
Since we will be using the same expense categories repeatedly in our worksheets, we will create a custom list. A list may be typed manually in the Custom Lists dialog box or imported from an existing cell range.
Our categories are already typed in the desired order in the worksheet, so we will select the range and import the entries rather than retyping them.
Step1. To select the category items,
Press & Drag the cell range A5:A13
Step2. To open the Excel Options dialog box,
Click the File tab, Click Options
Step3. To access the Advanced section of the Excel Options dialog box, in the left pane,
Click Advanced
Step4. To access the Custom Lists dialog box, near the bottom of the dialog box, in the General section,
Click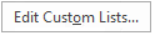
Step5. To add the list to the Custom lists box,
Click
NOTE: When adding or importing a new list by typing, be sure to type the items in the order that you want them to appear. List items are not case sensitive.
Step6. To close the dialog box and the Excel Options window,
Click , Click
, Click
Creating a Custom List on MacOS
A custom list is useful when a particular sequence of data must be repeated in a worksheet. When the sequence is created, it can be entered in any range of cells by simply typing the first item in the series and then dragging the fill handle to complete the series. When you create a custom list, it is global within the Excel program on the computer on which it was created. Therefore, the list will be available for any spreadsheet on that computer until the custom list is deleted.
Since we will be using the same expense categories repeatedly in our worksheets, we will create a custom list. A list may be typed manually in the Custom Lists dialog box or imported from an existing cell range.
Our categories are already typed in the desired order in the worksheet, so we will select the range and import the entries rather than retyping them.
Step1. 1. To open the Excel Preferences, on the Menu bar,
Click Excel, Click Preferences...
Step2. To access the Custom Lists pane,
Click Custom Lists
Step3. To enter the desired range into the "Import list from cells:" field,
Click , Press & Drag the cell range A5:A13,
, Press & Drag the cell range A5:A13,
Click
Step4. To confirm adding the data in the selection to the List entries and Custom lists fields,
Click
NOTE: When adding or importing a new list by typing, be sure to type the items in the order that you want them to appear. List items are not case sensitive.
Step5. To close the Custom Lists pane,
Click
Using a Custom List
We want to use this same list of expense categories in another location on the sheet.
Step1. To begin the data series,
Click cell A19, type: ATM Enter
NOTE: If we begin the series with a capital letter, Excel will extend the series with each item in the list beginning with a capital letter. Conversely, if we begin the series with a lowercase letter, Excel will extend the series with each item beginning with a lowercase letter.
Step2. To select the series beginning entry,
Click cell A19
Step3. To perform the Auto Fill operation,
Point to the fill handle, Press & Drag the fill handle to cell A27
Step4. Deselect the column.
Step5. Save the workbook.
NOTE: Custom lists can be edited by going into the Custom Lists dialog box, selecting the list, and then deleting the entire list or modifying an entry in the list.
Creating Another Table
When a range of cells is made into a table, data in that table can be analyzed and managed independently of data in other areas of the worksheet. We can create a table from an empty range or from an existing range of data. The data can be easily filtered, summarized with a total row, and formatted.
Let's make this data range a table.
Step1. Switch to the Transactions worksheet tab.
Step2. Verify that a cell within the data range is the active cell.
Step3. To select the Insert tab, on the Ribbon,
Click the Insert tab
Step4. To create the table, in the Tables group,
Click
Step5. Verify that the "My table has headers" checkbox is selected.
Step6. To complete the table creation,
Click
Step7. To deselect the table,
Click any cell in the table
Step8. Save the workbook.
Working with the Name Manager
Cell ranges can be given names that are easy to remember and use in formulas. The table we just created was given a name, too. The Name Manager in Excel 2016 for Windows provides a convenient way to organize and edit all the names used in a workbook. Next, we will explore the Name Manager.
NOTE for MacOS Users: There is no Name Manager feature in Excel 2016 for Mac. Renaming the table may be accomplished using the Name Box on the Formula bar, or by using the Define Name button in the Formulas command tab.
Step1. To select the Formulas tab, on the Ribbon,
Click the Formulas tab
Step2. To open the Name Manager, in the Defined Names group,
Click
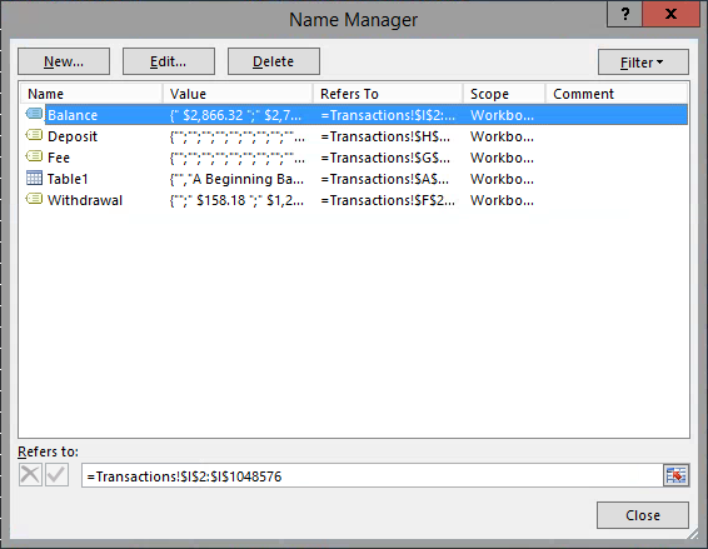
NOTE for MacOS Users: To open the Define Name dialog box, in the Defined Names group, Click Define Name button.
Step3. To select the default name for the table,
Click Table1
NOTE for MacOS Users: Skip the next step.
Step4. To open the Edit Name dialog box, at the top of the Name Manager,
Click
Step5. To change the name, type:
BankStuff, Click
Step6. To select the first instance of the name Balance, in the list of names,
Click Balance
Step7. To delete the selected name,
Click
Step8. To confirm that the name should be deleted,
Click
Step9. To close the Name Manager,
Click
Step10. Save the workbook.
Inserting a New Row
We will enter a new record manually and look at a couple of text data entry features that can assist with repetitive entries. One advantage of working with tables in Excel is that the heading row labels will replace the column letters as you scroll toward the bottom of the sheet. This has an effect of freezing panes without actually performing that step. As we scroll down the worksheet, the heading row will stay in view.
Let's add a new deposit record, beginning in the first column of row 192.
Step1. To navigate to row 192, using the vertical scroll bar,
scroll to the bottom of the table
Step2. To begin the new record, in the first column,
Click in cell A192
Step3. To enter the transaction, type:
Direct Deposit Tab key
Step4. To view the drop-down validation list, in the second column,
Click
NOTE for MacOS Users: To enter the desired Category, in the drop-down list, Click Paycheck. Then skip ahead to Step 7 below.
Step5. To cancel the drop-down list, press:
Esc key
Step6. To begin typing paycheck, type:
p
Step7. To accept the paycheck entry and go to the next cell, press:
Tab key
NOTE: If, for some reason, AutoComplete gets in the way, you can turn it off by going to Excel Options in the Backstage, Click the Advanced category button, and clear the "Enable AutoComplete for Cell Values" checkbox.
Step8. To enter the quarter, type:
4 Tab key
Step9. To enter the date, in the Date column, type:
12-30-16 Tab key
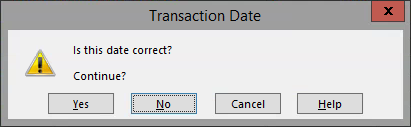
NOTE: The validation criteria for this column is as follows: the Start date is =TODAY()-5 and the End date is =TODAY().
Step10. To accept the date,
Click
Step11. To choose the entry from a drop-down list, in the Description of Transaction column,
Right-Click the cell in row 192,
Click Pick From Drop-down List...
Step12. To select the Direct deposited option,
Click Direct deposited ,
press: Tab key Tab key Tab key
Step13. In the Deposit column, type:
2723.19 Tab key
Adding a Total Row
Let's see how easily we can add a Total Row to the table.
Step1. To switch to the Design tab, on the Ribbon,
Click the Design tab
NOTE for MacOS Users: To switch to the Table command tab, on the Ribbon, Click the Table tab.
Step2. To add a Total row to the table, in the Table Style Options group,
Click the Total Row checkbox
Step3. To select the Balance total, in the Balance column,
Click in row 193
Step4. To eliminate the Balance total,
Click , Click None
, Click None
Step5. To show the number of fees entered in this table, in the Fee column,
Click in row 193, Click , Click Count
, Click Count
Step6. To display total withdrawals, in the Total row, in the Withdrawal column,
Click in row 193, Click , Click Sum
, Click Sum
Filtering Rows
To filter a table means to hide all of the rows except those that meet specified criteria. Excel tables have the filter feature turned on automatically as evidenced by the drop-down arrow next to each heading in row one.
Filtering can be turned on for other ranges that are not tables by:
- Choosing Sort/Filter from the Home command tab
- Choosing Sort/Filter from the Data command tab
- Right-clicking any cell in the range and choosing Filter
We will select a cell within the table and then use this feature to extract data from the table.
Drop-down arrows appear next to each column heading. We will set the category for grocery expenditures.
Step1. To select a specific type of Category, within the Category heading,
Click
NOTE: As long as the insertion point is positioned somewhere within the table, you will see the drop-down arrows for filtering without having to return to the beginning of the table.
Step2. To deselect all categories,
Click the (Select All) checkbox
Step3. To see only the Grocery records, in the category list,
Click the Grocery checkbox, Click
NOTE for MacOS Users: To see only the Grocery records, in the category list, Click the Grocery checkbox, then close the pane. To close the pane, Click .
.
Step4. To view the Totals row, if necessary,
scroll upward to view the Grocery records
Adding Additional Criteria
A search for data can be further refined by setting additional criteria within a different field. For example, suppose we were interested in finding out how much was spent on groceries in April. Since we have already selected all Grocery records, we need only to set a new criterion in the Date column.
Step1. To see a list of all dates, in the Date heading cell,
Click
Step2. To deselect all dates,
Click the (Select All) checkbox
Step3. To select the month of April,
Click the April checkbox
NOTE: Checkboxes for the individual April dates which have transactions would be revealed if the expansion control were to be toggled on. To activate the expansion control, Click .
.
Step4. To complete the selection,
Click
Using Custom Filters
Sometimes filtering criteria can be more difficult to describe. By using custom criteria, we gain a little more flexibility in building that description. We can filter values above or below a specified value, values within a range, two discrete values, or approximate matches. Wildcards (? or *) can also be used to filter in other ways. In a column's Filter drop-down menu, under the Data Filters item is an option for "Custom Filters...", which permits using them against the data.
Copying Filtered Results to a New Worksheet
We may want to work further with these transactions without the other entries which have been hidden by the filter. Let's see how to easily select, copy, and paste to another worksheet using only the visible data.
Let's first select just the April Grocery transactions.
Step1. To select the desired transactions,
Press & Drag the cell range B55:I59
Step2. To select only the displayed rows, press and hold:
Alt key+;
NOTE for MacOS Users: To select only the displayed rows, press and hold: Command key+Shift key+*.
Step3. To copy the selected rows, press:
Control key+c
Step4. To insert a new worksheet, at the bottom of the sheet, to the right of the workbook tabs,
Click
Step5. To paste the selection, press:
Control key+v
Step6. Expand the column widths, as necessary.
Step7. To select the worksheet tab name,
Double-Click the Sheet# worksheet tab
Step8. To rename the tab, type:
April Enter
Resetting Table Filters Rapidly
Filters for individual columns in a Table may be reset one at a time, but we can also rapidly reset all filtering which has been performed in a Table by simply removing and then restoring the filters. We can also remove the Total row from this table so it won't interfere with further possible analysis of the data.
Let's see how to do this.
Step1. Switch to the Transactions worksheet.
Step2. To disable the Total row, on the Design tab,
Click the Total Row checkbox
NOTE for MacOS Users: To disable the Total row, on the Table tab, Click the Total Row checkbox.
Step3. To continue,
Click
Step4. To quickly disable the filters and re-display all transactions,
Click the Data tab, Click
Step5. To enable the column filters,
Click
Step6. Save the workbook.


