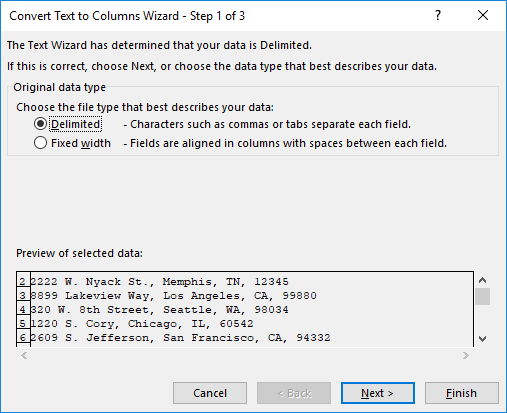All four parts of the employee addresses (street address, city, state, and zip code) have been entered into a single column. While this may work for some purposes, it isn't ideal. With the data elements in one cell, it cannot be sorted, filtered, or otherwise analyzed by any of the individual elements. For example, you could not use this data to see how many employees live in Indiana or to create mailing labels sorted by zip code.
Excel has an easy way to separate data into multiple columns. However, before beginning this process, you will want to ensure that there is no data in the cells to the right of the column to be split. Any data in those cells will be overwritten by the split data. The addresses are in column H and the columns to the right are all empty.
With the data to be separated selected, we can now open the Convert Text to Columns Wizard. The button for the wizard is on the Data tab of the Ribbon.
The Convert Text to Columns Wizard opens:
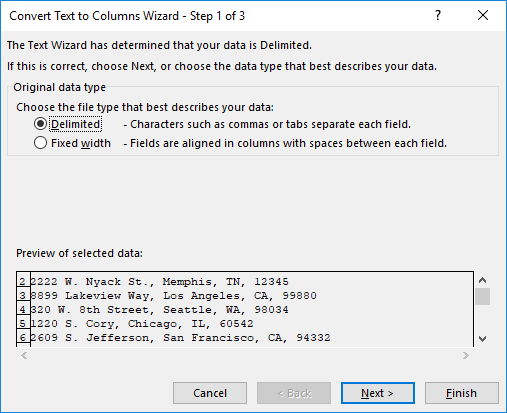
The wizard begins by asking what type of data is selected, delimited or fixed width. The addresses are comma delimited. This means each individual part of the address is separated by a comma.
Below the delimited or fixed width options is a preview of the selected data. Currently, this shows the addresses in a single cell.
Let's move on to the next step of the wizard.
The Convert Text to Columns Wizard moves to Step 2 of 3. In this step, we can tell Excel which delimiter is being used. By default, the Tab delimiter is selected. Let's change this to the Comma delimiter.
Step three of the wizard gives us the option to select each column and choose a format for that data. For now, let's leave these all as General.
The four parts of the addresses are now in separate columns. The columns of newly separated data (City, State, and Zip Code) do not have column headings. Let's add those now.
The new columns are all a bit too wide for the data they contain. We can resize all of the columns to their ideal width by selecting all of the columns and Double-Clicking between two of them.
The columns now fit the data they contain.