Before we dive into code, it's important to understand what responsiveness is and why it's important. HTML is responsive by default. Web page content will automatically fill and scale based on the rules built into the browser viewing the content. This default responsiveness is lost when we use CSS to move content around the screen and change its size.
Opening Today's Files
We will be using several files today, but to get started, we'll open our home page, the style sheet, and the swipe file in the following applications:
| File | Open in... | |
|---|---|---|
| Code Editor | Web Browser | |
| index.html | Yes | Yes |
| htmsw.css | Yes | No |
| swipe.txt | Yes | No |
NOTE: The file swipe.txt contains all the code that we will type today. You can either type the code, copy & paste from this PDF, or copy & paste from swipe.txt.
Step1. Launch a code editor.
Step2. To open a file, press:
Control key + O
NOTE for MacOS Users: These materials were written with a Windows PC in mind. If you are using a Mac, you can substitute the Command key for the Control key and Return key for Enter key.
Setting the Location for Opening Your File
When the dialog box opens, it lists a default location from where the file will be opened. All of our exercise files are contained in the epclass folder, located on the desktop. We'll want to change our location to this folder.
We will start at the desktop, since our exercise file folder, epclass, is located there.
Step1. To move to the desktop,
Click
Step2. To open the epclass folder,
Double-Click![]()
Step3. To open the correct folder,
Double-Click the Code the Web folder
Step4. To select index.html,
Double-Click index.html
Step5. To open another file, press:
Control key + O
Step6. To open swipe.txt,
Double-Click swipe.txt
Step7. To open another file, press:
Control key + O
Step8. To open the css folder,
Double-Click the css folder
Step9. To open the CSS file,
Double-Click htmsw.css
Opening a File in a Web Browser
Let's open index.html in a web browser now.
Step1. Open a web browser.
Step2. To begin opening a file, press:
Control key + O
Setting the Location for Opening Your File
When the dialog box opens, it lists a default location from where the file will be opened. All of our exercise files are contained in the epclass folder, located on the desktop. We'll want to change our location to this folder.
We will start at the desktop, since our exercise file folder, epclass, is located there.
Step1. To move to the desktop,
Click
Step2. To open the epclass folder,
Double-Click![]()
Step3. To open the correct folder,
Double-Click the Code the Web folder
Step4. To open index.html,
Double-Click index.html
Understanding Responsive Sites
A responsive site is one that changes its layout fluidly based on the size of the browser window being used to view the page. For example, if you view a page initially on the desktop in a full-screen browser window, then make the window smaller, the layout of the page will change. This is accomplished by using media queries. A media query allows the designer to specify several break points and the style rules that go along with them. A break point is a specific width at which the browser will apply different style rules than the default.
Responsiveness is vitally important today especially since more and more users are consuming web content on a wide array of different screen sizes. Mobile phones, tablets, and even watches are all a higher percentage of overall web traffic today than they were a couple years ago, and this trend isn't likely to change any time soon. Since these devices have much smaller screens than a high pixel density desktop or laptop screen, the users have different needs.
However, screen size is not the only consideration. Users browsing the web with mobile devices are interacting with sites using a much less precise input device, such as their fingers or a stylus. Desktop sites can take advantage of the precision of a mouse, but the same site on a device with a small screen could be frustratingly difficult to navigate, especially if the site's designer didn't take into account the varying devices accessing their content.
This is where the philosophy of mobile-first design has its roots. Mobile-first design simply refers to the starting point of a web project, specifically, designers will create the mobile experience first, then create the desktop experience later. This ensures that a page has maximum usability on small screens, but at the same time does not hinder the use of the page on a larger screen.
Mobile usability problems are introduced when designers start adding CSS that specifies things such as font size, box width, position, and do on. By starting with a mobile layout first, then building up from there, we are mimicking the way browsers handle HTML-only content.
Let’s take a look at a familiar example of a responsive site. Here is the Indiana University homepage as a full-width desktop site:
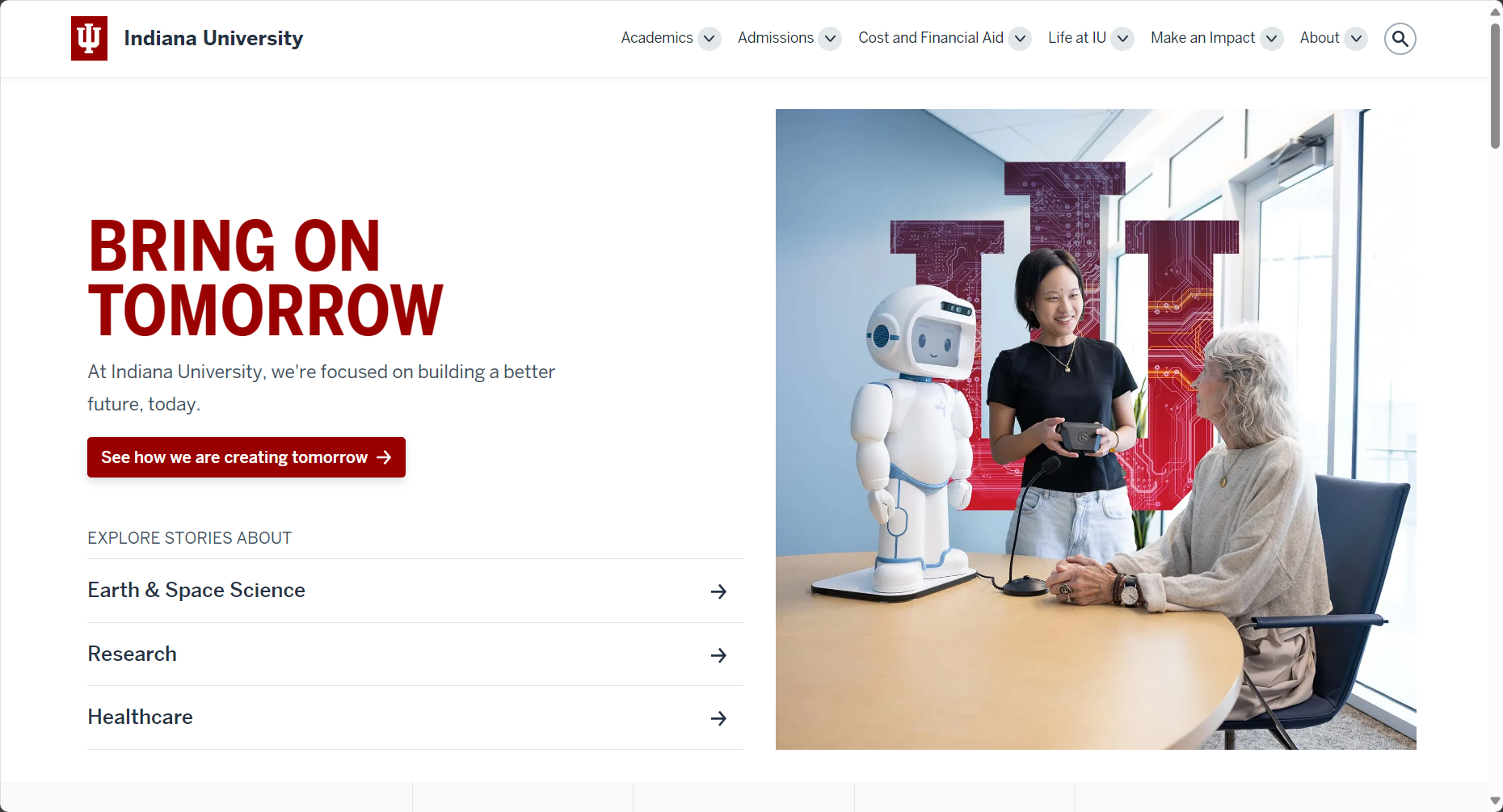
Take a good look at the layout. Specifically, notice the following:
- The navigation, which is currently expanded into individual menu items at the top right side of the page
- Size and location of the image, which currently fills the entire right side of the viewable page contents
- Position of the “Bring on Tomorrow” heading and news articles, currently located on the left side of the page
NOTE: All three of the screen captures in this section are the same physical height and same scale to show more precisely how the page looks on various screen widths.
Now, let's look at the same page at a typical tablet width:
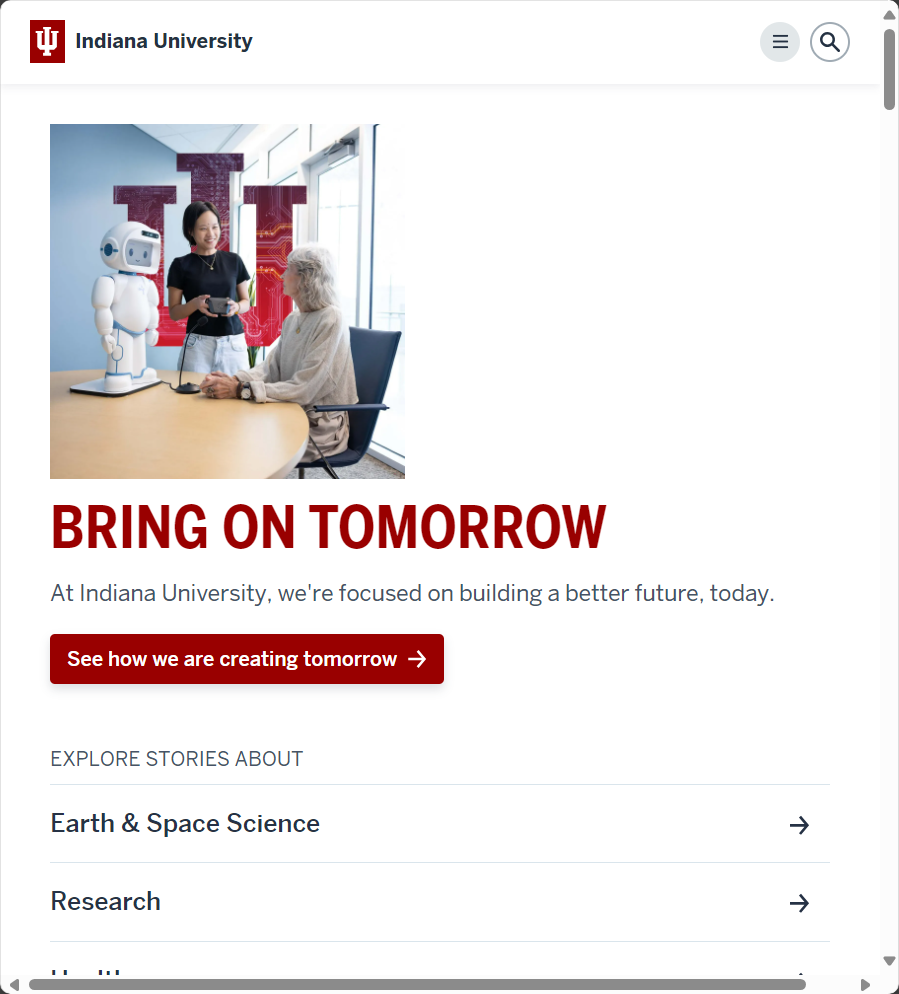
This layout is slightly different. Take note of the same items mentioned previously, specifically:
- The navigation is collapsed into a button in the upper right corner of the page
- The image, previously located on the right side of the page, is now above the text content and left-aligned
- The "Bring on Tomorrow" heading and news articles are now positioned underneath the image
Finally, let's look at a mobile-sized version of the page:
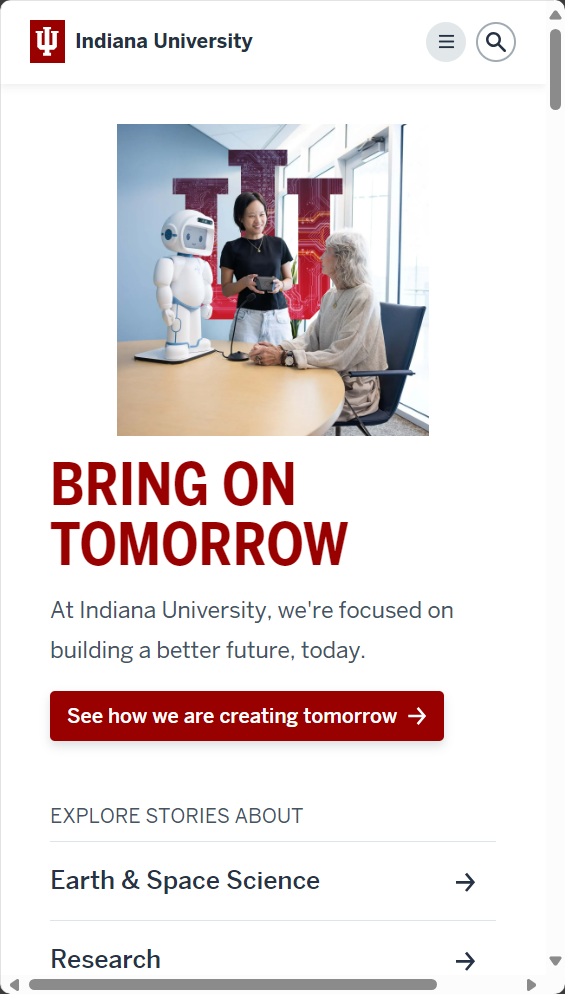
Not much has changed between the tablet and mobile versions of the page. The navigation is still collapsed into a button in the upper right corner of the page, and the image is still positioned above the main text and news articles. However, the following differences are visible:
- The "Bring on Tomorrow" and following paragraph of text that previously took up one line each in the tablet version of the page are now appearing on multiple lines
- The image at the top of the page is now center-aligned instead of left-aligned
Responsive vs. Adaptive
The terms responsive and adaptive are sometimes casually tossed around as if they mean the same thing. In reality, these techniques are similar; however, they do not refer to the same thing. While they both refer to techniques for creating a mobile-friendly site, the means by which they accomplish this are different.
Adaptive sites query the size of the screen first, and load style rules accordingly. Adaptive sites will not automatically change their layouts based on the width of the browser as a page reload is usually required to select a different set of style rules. Using adaptive techniques can be useful for retrofitting an existing site with a mobile layout, or if your site has bandwidth restrictions.
Recall that responsive designs are fluid and typically based on media queries within a CSS document. They allow the user to resize their viewport and the site will change automatically. Most sites that are designed from scratch today use responsive techniques.
We will be using mobile-first design techniques to create a responsive page.

