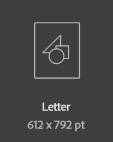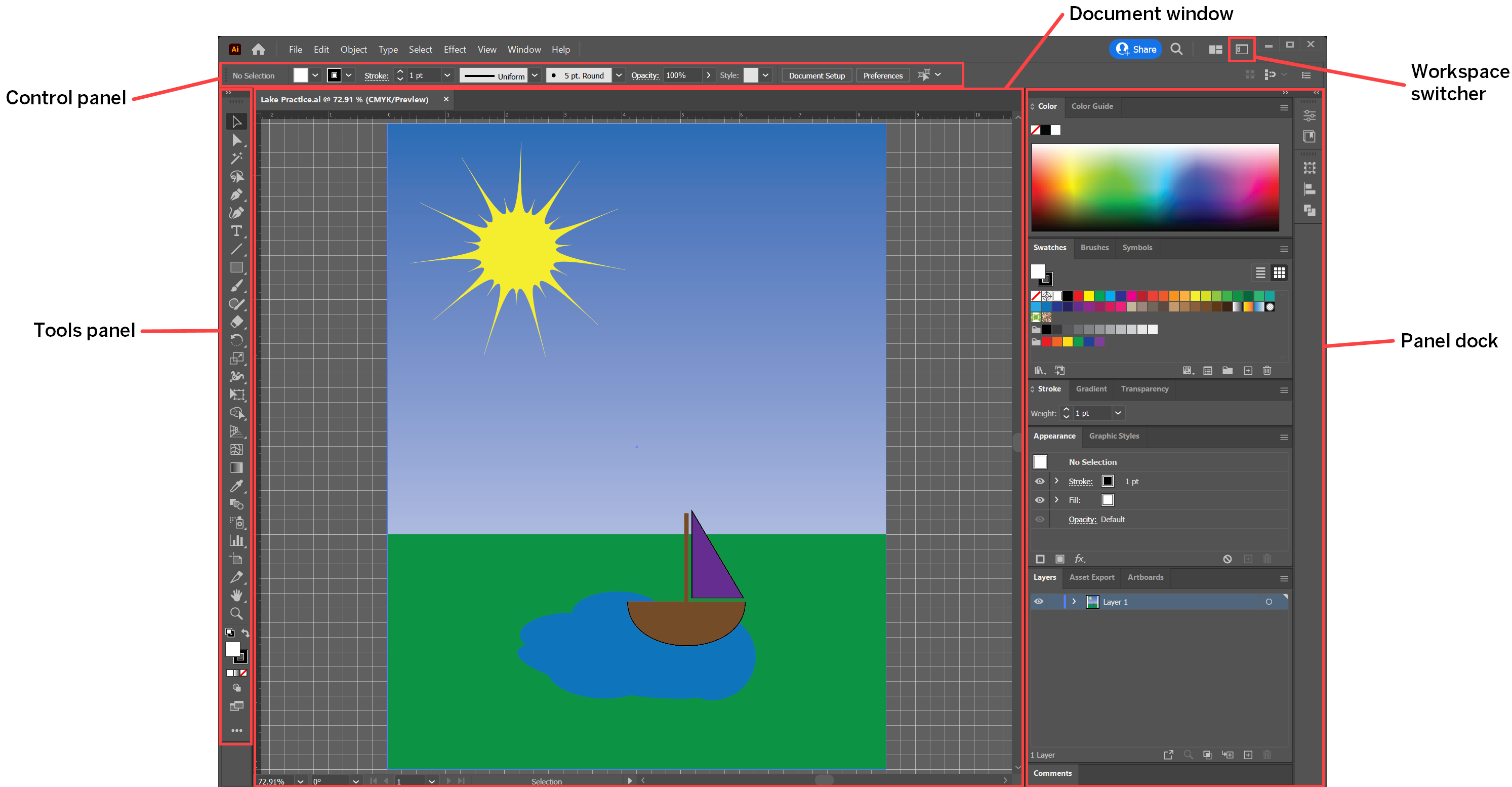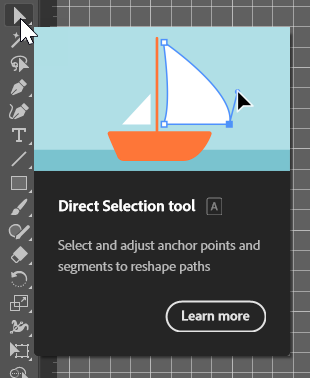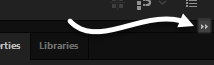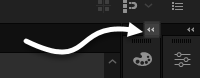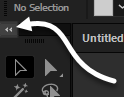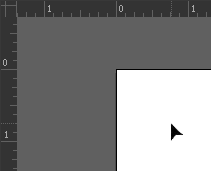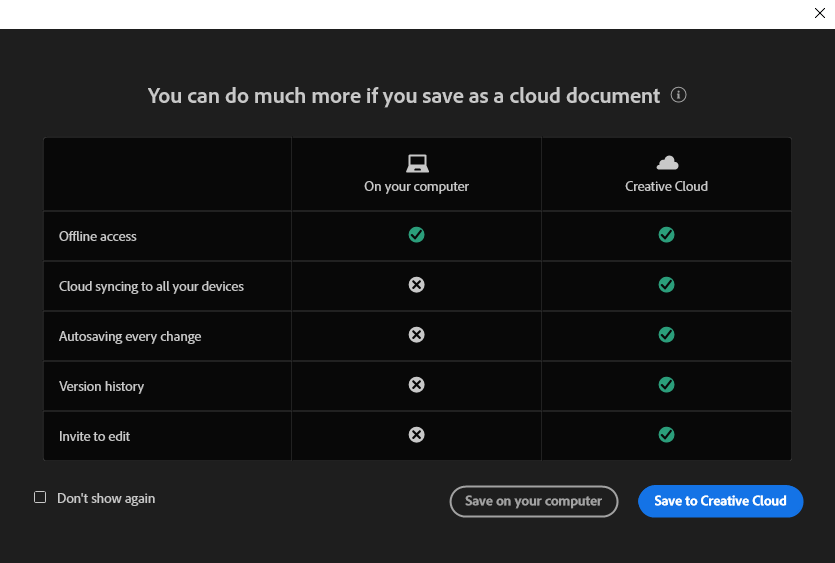The Tools panel is located on the left side of the Illustrator window, and contains all the tools necessary to create and edit graphics in Illustrator.
There are two ways to activate a tool in the Tools panel — you can either click on the tool’s icon or use the tool’s keyboard shortcut. To find out the keyboard shortcut for a particular tool, hover over the tool and a tooltip will appear with the keyboard shortcut displayed after the tool’s name, as shown in the following screenshot:
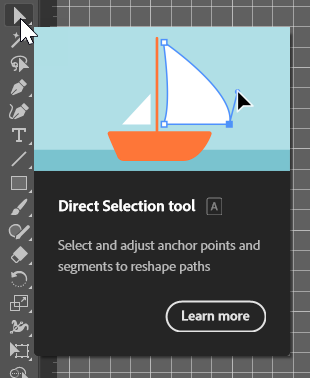
NOTE: To turn off Rich Tooltips, like the one shown in the previous image, in the Menu bar, Click Edit, Point Preferences, Click General, then uncheck the checkbox next to Show Rich Tool Tips.
The Control panel is located at the top of the Illustrator window, underneath the Menu bar. The Control panel is context-sensitive, which means that the options change based on what tool we have selected and what object we’re working with. For example, the following image shows the available options for the Pen tool while we’re creating a shape:

When the Type tool is active and being used to edit text, a different set of options are visible in the Control panel, as shown in the following image:

The panel dock is located on the right side of the Illustrator window, and contains the majority of the panels needed for creating artwork. Each individual panel provides tools, functions, or other options for creating and editing artwork. The panels are collected into groups — to switch between panels in a group, click on the desired panel’s tab to display it.
There are more panels available than what is currently shown in the panel dock. All of the available panels are located in the Window menu, and clicking on a panel’s name in the Window menu will open the panel in the Illustrator workspace.
Illustrator has a collection of workspaces available that collect panels and other interface elements that focus on specific types of tasks, such as creating print layouts or making graphics for the web. These workspaces are available through the workspace switcher located in the top right corner of the Illustrator window, and can also be accessed through the Window menu.
The document window is located in the middle of the Illustrator interface, and displays the file you are working on. Multiple files can be open at the same time — you can switch between open files by clicking on the document tabs at the top of the document window.
Each document’s tab displays some information about the open file, including the file’s name, the zoom level, and the color mode used for the document, as shown in the following image:

The document tab shown here indicates that we have the file Lake Practice.ai open, and we’re viewing the image at 51.17%. The color mode used for this image is CMYK.
NOTE: For more information on color modes in Illustrator, visit the Adobe Help page About color in Illustrator.
Inside the document window, one or more artboards may be visible. These artboards are where artwork is created, and each artboard can be exported to an individual file, if desired. An Illustrator file can hold up to 1,000 artboards.