Creating letters and envelopes may seem like an obvious use of mail merge. But we aren't limited just to correspondence that is printed on paper. We can also use mail merge to create and send email messages. This process is similar to creating letters and will involve using Microsoft Word, Excel, and Outlook.
Available Files
The following files are available for download:
Creating the document
The email messages we send will be to the people whose proposals were not selected for the conference. To create these messages, we will begin with a Microsoft Word document that contains the letterhead of the Midwest Cycling Cooperative as well as the standard text. We do not want to overwrite this message with our mail merge, so we will save it as a new file.
NOTE: We will use "MM" at the end of the file name to show that this is indeed a mail merge document and will have a connection to a data source.
Navigate to the downloaded folder.
- To open the Unaccepted document,
Double-Click Unaccepted.docx
- To begin saving the document with a new name, in Microsoft Word,
Click File, Click Save As
- To select the current name, in the Name field,
Click the current name
- To rename the file, in the Name field, type:
Unaccepted-MM Return key
Examining the data source
Now that the message has been saved with a new name, let's examine the data source. When we created the letters and envelopes, we used an Excel workbook named Applicants as the data source. For the email messages, we will use a second workbook, Reviewed.xlsx. This workbook contains all of the conference proposals with a column indicating if the proposal was accepted.
Navigate to the downloaded folder.
- To open the Conference workbook,
Double-Click Reviewed.xlsx
The Reviewed worksheet contains all of the information for the submitted proposals. Column J indicates if the proposal was accepted. In addition, the accepted entries have been sorted into categories (column K) and assigned a room (column L) and a time (column M).
- Close the Excel workbook.
Creating a mail merge with filtered data
The email messages we are going to send will be to the people whose proposals were not selected. Therefore, our source file will have to be filtered to show only those entries. This can be done as part of the mail merge process.
- To move to the Mailings tab, on the ribbon,
Click the Mailings tab
- To begin the mail merge for email messages,
Click
 , Click Email Messages
, Click Email Messages
- To begin selecting the data source,
Click
 , Click Using an Existing List...
, Click Using an Existing List... Navigate to the downloaded folder.
- To choose the correct file,
Double-Click Reviewed.xlsx
- To accept the data source as a trusted file, in the dialog box,
Click

- To use the entire worksheet, in the Open Workbook dialog box,
Click

The correct workbook is now ready to be merged with the document.
Because we are sending this email only to the people whose proposals were not accepted, we need to filter the source data. We can do that now.
- To open the Query Options dialog box,
Click

The Query Options dialog box opens:
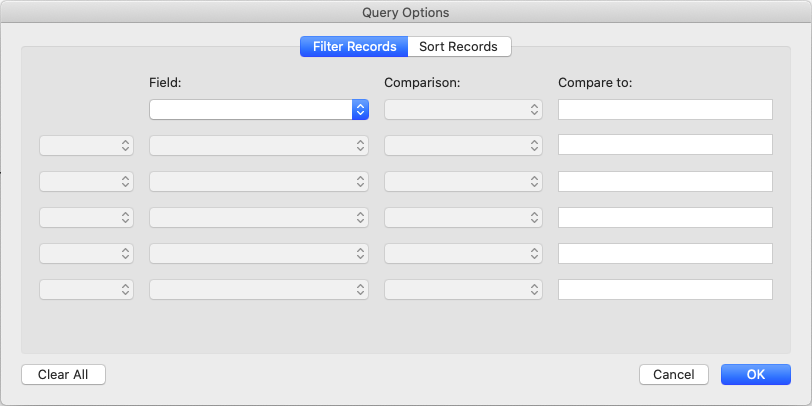
This dialog box allows us to filter or sort our source data. We can choose which field to filter, the type of comparison, and the text we want to compare.
We are filtering to see the proposals that were not accepted. Therefore we will filter the Accepted field to show us the No values.
- To filter the Accepted field, in the Query Options dialog box,
Click
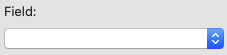 , Click Accepted
, Click Accepted
The Comparison field in the Query Options dialog box automatically changes to "Equal to." We want to compare our field to the next "No" so the "Equal to" comparison is what is needed.
- To compare the Accepted field to "No," in the Query Options dialog box,
Click
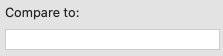 , type: No
, type: No - To complete the filter process, in the Query Options dialog box,
Click

There is no visible change to the email document. However, when we begin adding merge fields, only the recipients with unaccepted proposals will be available to us.
Because this is an email message, not a letter, there is no need for an inside address. We will add a greeting line.
- To correctly place the cursor, in the email,
Click below the letterhead
- To being the greeting line, type:
Dear Spacebar
- To insert the First_Name field,
Click
 , Click First_Name, press: Spacebar
, Click First_Name, press: Spacebar - To insert the Last_Name field,
Click
 , Click Last_Name
, Click Last_Name - To insert the comma after the Last_Name field, on the keyboard, press:
Comma key
- To preview the results,
Click

- To review the other email messages,
Click

Changing Outlook to offline mode
When sending merged emails it may be advisable to take Microsoft Outlook into offline mode, review the emails, then return to online mode to send them. This will give an extra level of protection from accidentally sending emails with typos or misinformation or sending emails to the wrong people.
- Open Microsoft Outlook.
- To move to the Tools tab, on the ribbon,
Click the Tools tab
- To change to offline mode,
Click

In Outlook the status bar now indicates that we're working offline.
![]()
When working in offline mode, all the editing takes place on your local installation of Outlook. No messages will be sent or received until we return to online mode.
Let's return to Word and complete the mail merge.
Completing the mail merge in offline mode
Now that we are working in offline mode, we can return to Word and complete the mail merge.
- Return to Word.
- To open the Mail Recipient dialog box,
Click
 , Click Merge to E-Mail
, Click Merge to E-Mail
The Mail Recipient dialog box opens:
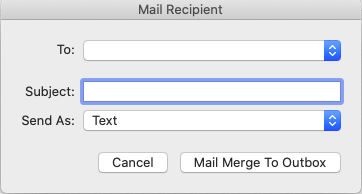
This dialog box allows us to choose which field to use to send the email. In our case, we want to use the Email field. We will also add a subject line and choose the mail format.
- To send the messages to the Email field, in the Mail Recipient dialog box,
Click
 , Click Email
, Click Email
- To add a subject line, in the Mail Recipient dialog box,
Click
 , type: Thank you for your proposal
, type: Thank you for your proposal
- To send the email as an HTML message, in the Mail Recipient dialog box,
Click
 , Click HTML Message
, Click HTML Message
- To accept these changes, in the Mail Recipient dialog box,
Click

You may see some flashing on your screen, but for the most part, there is no visible change to the Word document.
Because Outlook is currently in offline mode, the messages have not been sent. They are waiting in the Outbox.
At this point, we could edit individual email messages or even delete messages we don't want to send.
- Return to Outlook.
- To view the messages in the Outbox, in the folder list,
Click Outbox
There are five email messages in the Outbox:
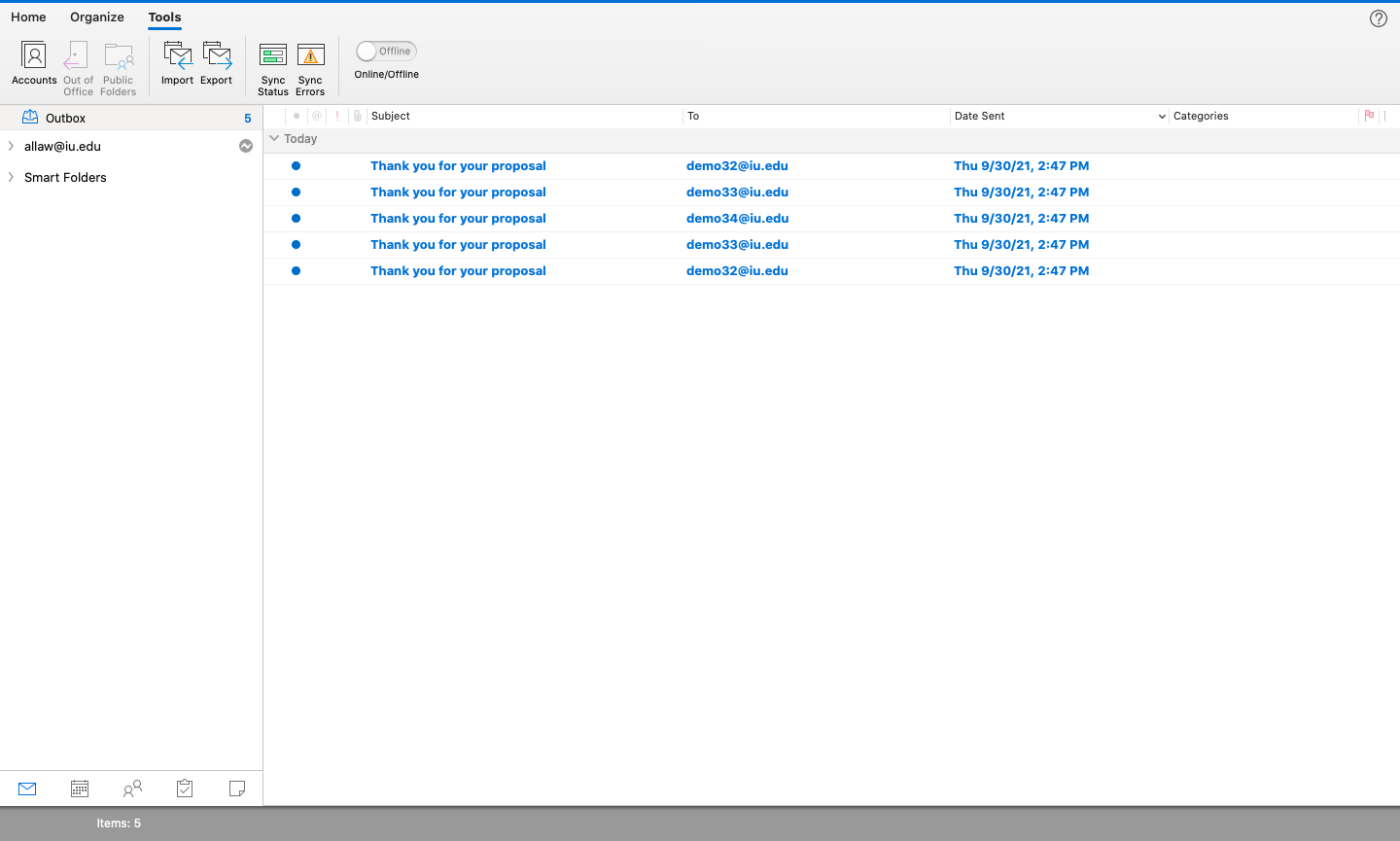
NOTE: For demonstration purposes, many of the recipients share email addresses.
Let's return Outlook to online mode. When the Online/Offline button is toggled back to Online, the messages will quickly be sent.
- To return to online mode, on the Tools tab,
Click

You may see a warning box asking if you are sure you want to send the messages.
- To close the warning box and send the messages, if necessary,
Click

After a moment or two, the messages have been sent and the Outbox is empty.
Let's check the Sent folder to see that the messages were sent.
- To examine the Sent folder, in the folder list,
Click Sent
The five emails are in the Sent Items folder and our mail merge is complete.
Let's close the mail merge document.
- To save the Unaccepted-MM document, on the keyboard, press:
Command key + S
- To close the Unaccepted-MM document, on the keyboard, press:
Command key + W

