With the letters and emails sent to the participants of our conference, we can now start planning for the meeting. Our presenters and attendees are going to need name tags. While the term "mail merge" implies the creation of letters and envelopes, the mail merge process can be used to create many other types of documents including name tags.
Available Files
The following files are available for download:
Creating a blank label
To create the name tags, we will use the mail merge Labels option. By starting with a label, we will have several different size choices.
- To create a new document, in Microsoft Word,
Click the File tab, Click New, Click Blank document
- To begin saving the document, in Microsoft Word,
Click File, Click Save As
- To choose a file location, in the Save as dialog box,
Navigate to the MailMerge_Office folder
- To name the document, in the name field,
Remove the current name, type: NameTags-MM Enter key
The new document is now ready to be formatted as a label and merged with the data source.
All of the mail merge tools are located on the Mailings tab.
- To move to the Mailings tab, on the Ribbon,
Click the Mailings tab
- To begin mail merge for labels, in the Start Mail Merge group,
Click
 , Click Labels...
, Click Labels...
The Label Options dialog box opens:
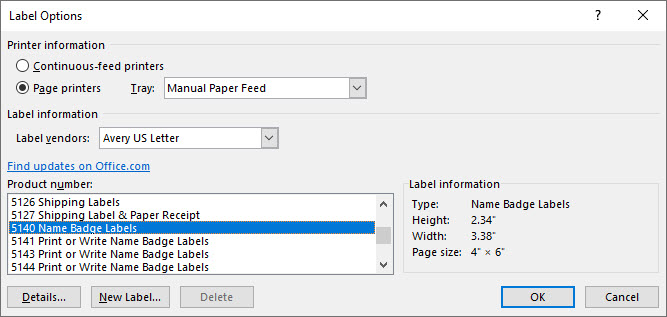
In this dialog box, we can choose the type of printer we will be using, continuous-feed or a page printer, the label vendor, and the label number.
NOTE: Depending on the last label created, your Label Options dialog box may show different settings.
For the purpose of this exercise, we will use Avery US Letter 5140 Name Badge Labels.
- To choose the label vendor Avery US Letter, in the Label Options dialog box,
Click
 , Click Avery US Letter
, Click Avery US Letter - To choose the product number, in the Product number area,
Click 5140 Name Badge Labels
NOTE: It may be necessary to scroll to find 5140 Name Badge Labels.
- To accept these choices and close the dialog box,
Click

The document changes and now resembles peel and stick name tags. Microsoft Word uses a 1x2 table to create the layout for the labels.
NOTE: It is important to note that Microsoft Word uses a table to create the labels, which is not an accessible method of creating a document. Tables should be used to organize information, not lay out a document.
Selecting the source data
With the name tags document ready, it's time to choose the data source. We will create name tags for all of the presenters. Therefore we will use the Reviewed worksheet that contains the accepted proposals.
- To begin selecting the data source, in the Start Mail Merge group,
Click
 , Click Use an Existing List...
, Click Use an Existing List... Navigate to the MailMerge_Office folder.
- To choose the correct file,
Double-ClickAttendees.xlsx, Click

The document changes slightly.
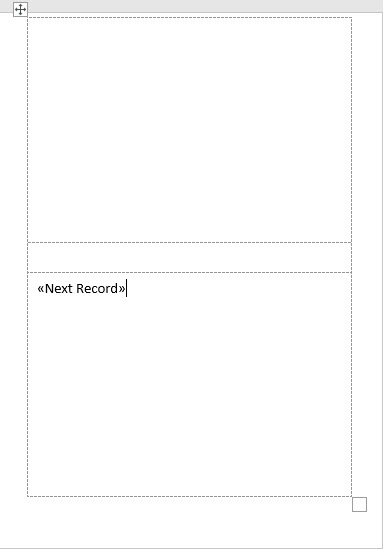
We now see <<Next Record>> in the second label. This is a command directing Word to put the next record, or name tag, in this label instead of starting a new page in the document.
Inserting merge fields
We will insert individual merge fields to create the name tags. We will also need to center the merge fields in the labels.
- To correctly position the cursor,
Click in the top label
- To insert the First_Name field, in the Write & Insert Fields group,
Click
 , Click First_Name
, Click First_Name - To put a space between the first and last names, on the keyboard, press:
Spacebar
- To insert the Last_Name field, in the Write & Insert Fields group,
Click
 , Click Last_Name
, Click Last_Name
With the recipient's name inserted, we are ready to add the affiliation field to the name tag. We want to place this field below the person's name.
- To move down two lines, on the keyboard, press:
Enter key
- To insert the affiliation field, in the Write and Insert Fields group,
Click
 , Click Affiliation
, Click Affiliation
Formatting merge fields
Now that the necessary fields have been added to our name tag, we can spend some time formatting the text. We want to center the recipient's name and affiliation on the name tag. We also need to make the font larger.
- To move to the Table Tools Layout tab, on the ribbon,
Click the Table Tools Layout tab
- To center the merge fields, in the Alignment group,
Click

The name and affiliation fields are now centered in the name tag. Let's adjust the font size.
- To move to the Home tab, on the ribbon,
Click the Home tab
- To make the font larger, in the Font group,
Click
 , Click 18
, Click 18 - To deselect the fields,
Click in a blank area of the document
The first name tag is complete. We now need to create tags for the remaining attendees.
Updating labels
When creating labels, not all of the labels are created automatically. We will need to prompt Word to create the remaining name tags.
- To return to the Mailings tab, on the ribbon,
Click the Mailings tab
- To update the labels, in the Write & Insert group,
Click
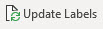
The merge fields now appear in the second label.
Completing the merge
Let's preview the results and check the spacing of the text. When any adjustments have been made, we can complete the merge.
- To preview the name tags, in the Preview Results group,
Click

The labels now look like name tags.
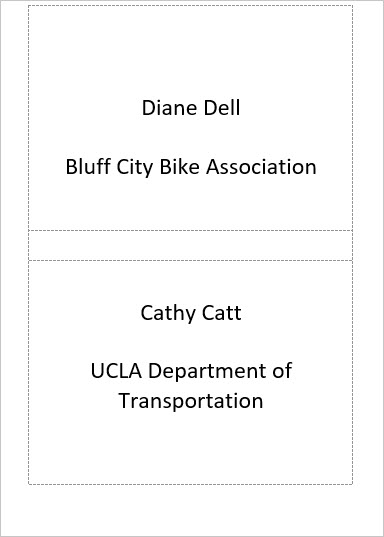
- To preview additional name tags, in the Preview Results group,
Click
 several times
several times - Make any adjustments to the font or spacing.
- To turn off the Preview Results and return to the merge document, in the Preview Results group,
Click

- To open the Merge to New Document dialog box, in the Finish group,
Click
 , Click Edit Individual Documents...
, Click Edit Individual Documents... - To merge all of the records, in the Merge to New Document dialog box,
Click

A new Microsoft Word document named LabelsX opens. This document contains several pages with two name tags on each page. At this point, we could edit the individual name tags, print them, or save the document to return to at a later time.
- Review the individual labels and make any necessary adjustments.
- To begin saving the document, on the keyboard, press:
Control key + S
Navigate to the MailMerge_Office folder.
- To name the document, in the File Name field, type:
Conference_Name_Tags
- To save the document,
Click

- To close the document, on the keyboard, press:
Control key + W
- To save the changes to NameTags-MM.docx on the keyboard, press:
Control key + S
- To close NameTags-MM.docx, on the keyboard, press:
Control key + W
The name tags have been saved.
Revising a merged document
There may be a need to edit a document that has already been merged. Maybe the source data has changed. Maybe text has been added to a sign. Maybe a typo is discovered in a letter.
Changes are easy to make. But because the document is connected to the source data, there are a couple of extra steps.
Let's add another attendee to the Attendees.xlsx workbook. We will then open the mail merge document and re-merge the name tags.
Navigate to the MailMerge_Office folder.
- To open the Attendees.xlsx workbook,
Double-ClickAttendees.xlsx
- To correctly place the cursor, in the workbook,
Click in cell A45
- To add a last name to the workbook, type:
Mancini
- To move to the next cell, on the keyboard, press
Tab key
- To add the remaining information to the new entry, type:
Monica Tab key IU Bike Group
- To save the source data, on the keyboard, press:
Control key + S
- To close the Attendees.xlsx workbook, on the keyboard, press:
Control key + W
With the source data updated, we can open the merge document, NameTags-MM.docx. The merge will rerun when the document is opened.
Navigate to the MailMerge_Office folder.
- To open the document,
Double-ClickNameTags-MM.docx
A warning dialog box appears:
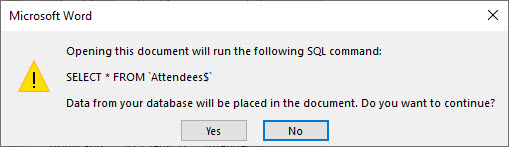
This dialog box warns us that opening this document will run an SQL command that will pull data from a file called "Attendees$." Because this is what we expect to happen, we can continue. However, if this warning appears unexpectedly, you would want to investigate before opening the document.
- To continue opening the document, in the dialog box,
Click

The merged document opens. It may be necessary to return to the Mailings tab and preview the name tags.
- To preview the name tags, if necessary, on the Mailings tab, in the Preview Results group,
Click

- To move to the new name tag, if necessary, in the Preview Results group,
Click

The new name tag appears on a page alone.
We are ready to merge this new entry and create a document. Because we have previously merged the other name tags, it isn't necessary to merge all of the records. Let's merge just this name tag.
- To open the Merge to New Document dialog box, in the Finish group,
Click
 , Click Edit Individual Documents...
, Click Edit Individual Documents... - To merge the new record,
Click the Current record radio button, Click

A new document, LabelsX opens and contains a single page of name tags. Because the new entry was on a page by itself, Microsoft Word filled in the blank name tag label with the next entry, Diane Dell.
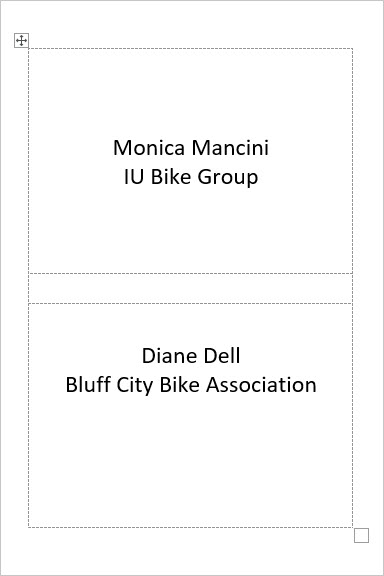
At this point, we can save or print these name tags. Let's save them now.
- To begin saving the document, on the keyboard, press:
Control key + S
Navigate to the MailMerge_Office folder.
- To name the document, in the File name field, type:
Conference_Name_Tags2
- To save the document,
Click

- To close the document, on the keyboard, press:
Control key + W
- To close the NameTags-MM document, on the keyboard, press:
Control key + W
- To save the changes to NameTags-MM.docx on the keyboard, press:
Control key + S

