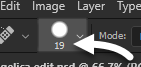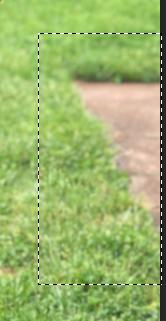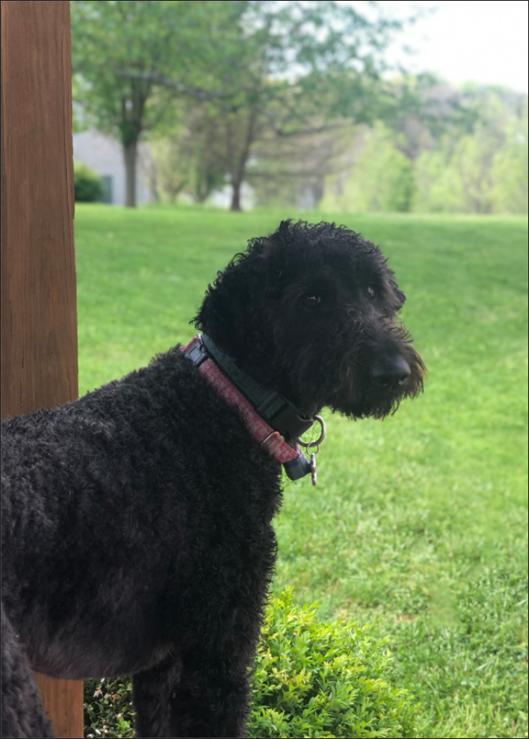There may be times when we want to remove objects from a photo, such as a lone bird in the sky, a piece of trash from a photograph of a park, or scratches in a scan of a damaged physical photograph. Photoshop offers tools that can help us in removing these unwanted elements from an otherwise perfectly good photograph.
In the image we're working with, we can see a few elements we might want to remove from the photo. There are a few bubbles to the left of Angelica’s head that could be removed, and there’s a section of the patio visible on the right side of the photo with a patch of dead grass that we could fix as well. Let’s see how to use the healing tools to accomplish these tasks.
Understanding the content-aware healing tools in Photoshop
Many of the healing tools in Photoshop make use of a content-aware algorithm that works by looking at the content surrounding the area we’re trying to repair and comparing it to the content inside the area we’re working with. After comparing the content, Photoshop will then fill in the area we want to repair with color information based on the areas surrounding our selection. This results in a seamless removal of a scratch or object in a photo.
One thing to keep in mind when working with the content-aware healing tools is that the results aren’t always perfect. Sometimes Photoshop will fill in the selected area with unexpected results. If this happens, you can try adjusting the size of your selection and re-attempting the healing process.
Using the Spot Healing Brush tool to repair an image
Let’s start by removing the bubbles to the left of Angelica’s head. We’ll use the Spot Healing Brush Tool to accomplish this.
The Spot Healing Brush tool is often used to fix small blemishes, but can also be used to fix larger issues in an image as well. The tool uses Photoshop’s content-aware algorithm, and works best when the size of our cursor is slightly larger than the area we want to work with. This way, Photoshop has a better idea of what we want it to remove when using the Spot Healing Brush. We can adjust the size of our brush cursor in the Options bar.
We’ll start off by zooming in on the area we want to work with, then we’ll use the Spot Healing Brush to remove the bubbles and patch of dead grass.