We can easily add hyperlinks to our presentation. These links can lead us to slides within the presentation, files stored elsewhere, or external web sites. We can attach a hyperlink to text, an image, or a shape.
Let's add some text to slide 3 and then create a hyperlink to an external site.
Step 1. To move to slide 3, in the slide thumbnail list,
Click slide 3
Step 2. To begin adding a new bullet,
Click after the word "slides" in the last bullet,
press: Enter
Step 3. To add text, type:
How do I create an accessible document
using Microsoft PowerPoint?
Step 4. To select the text,
Press & Drag across the text, "How do I create an accessible document using Microsoft PowerPoint?"
Step 5. To move to the Insert tab, on the Ribbon,
Click the Insert tab
Step 6. To begin adding the hyperlink, in the Links group, on the Ribbon,
Click 
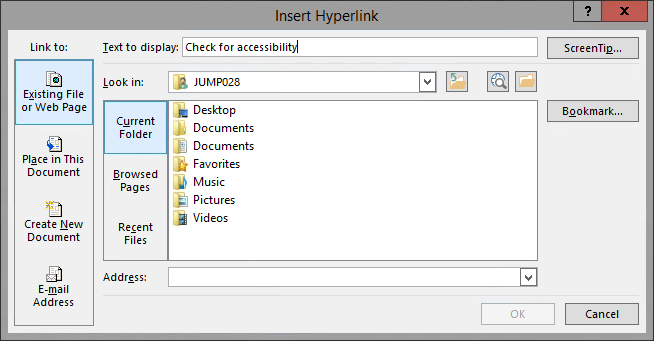
NOTE for MacOS Users: When using a Mac, the dialog box looks different but contains the same options.
Step 7. To select Existing File or Web Page, if necessary,
Click Existing File or Web Page
Step 8. To enter the external web page address, in the Address field, type:
https://kb.iu.edu/d/bftz Enter
Step 9. To deselect the text,
Click in a blank area of the slide

