In PowerPoint, we can use animation to emphasize important points and to increase viewer interest. Animation refers to anything that moves in a PowerPoint presentation. We can animate text, images, charts, diagrams, etc.
We can also improve the flow of our presentation by applying transitions to our slide show. A transition is an effect that occurs in a slide show when we move from one slide to the next.
In an effort to make our presentation more engaging, we will add animation to our title text and several of our bulleted lists, and then we will add transitions to our slide show.
Applying Animation to Text
First we will apply a common animation to the title and subtitle on slide 1. Then we will add animation to the bulleted lists on slide 2.
Step 1. To move to our title slide, press:
Control key+Home key
NOTE for MacOS Users: To move to our title slide, press:Command key+Home key.
Step 2. To move to the Animations tab, on the Ribbon,
Click the Animations tab
Step 3. To select the title,
Click Creating a Presentation
Step 4. To open the Animations gallery, in the Animation group on the Ribbon,
Click 
NOTE for MacOS Users: In PowerPoint for Mac 2016, the Animations Gallery looks slightly different, but works the same way.
Step 5. To add an animation to the title, in the Entrance category,
Click any animation
NOTE: If we want the title to appear on the slide automatically, without the presenter or viewer clicking the mouse, we could change the option in the Start field, located in the Timing group on the Ribbon.
Step 6. To apply an animation to the subtitle,
Click Using PowerPoint
Step 7. To add an animation to the subtitle,
repeat steps 4 - 5
Step 8. To move to slide 2, in the slide thumbnail list,
Click on slide 2
Step 9. To begin to add a preset animation effect to the bulleted list on slide 2, in the slide pane,
Click anywhere on the bulleted list
Step 10. To add animation to the list, in the Animations group, on the Ribbon,
Click  ,
,
Click any animation effect
NOTE: If we change the Start option for this animation (in the Timing group on the Ribbon) from "On Click," to "With Previous" or "After Previous," the numbers in the small orange boxes will all change to zeros and the animation effects for all three points will occur automatically, without the click of the mouse.
Previewing the Slide Show
We've done a lot of work on our presentation, but we have yet to see what it will look like to our audience. Let's do that now.
There are several ways to preview our presentation, we will use a button on the Ribbon.
Step 1. To move to the Slide Show tab, on the Ribbon,
Click the Slide Show tab
Step 2. To view the slide show from the beginning, in the Start Slide Show group,
Click 
NOTE for MacOS Users: The button label is "Play from Start".
| Button | Action |
|---|---|
| Space bar, N key, left click, right or down arrow, enter, or page down | Advances to the next slide or animation |
| Backspace key, P key, left or up arrow, or page up | Return to the previous slide or animation |
NOTE: If a presenter is utilizing dual monitors, the Presenter view will automatically display on the second monitor and presenter notes will be visible.
Step 3. To show the title text,
Click the slide
Step 4. To show the subtitle text,
Click the slide
Step 5. To move to the second slide, press:
Right Arrow key
Step 6. To view the first animation, press:
Spacebar
Step 7. To view the animations on the next two bullets,
repeat step 6 two more times
Step 8. To move to the third slide, press:
Spacebar
Step 9. To see how the hyperlink works,
Click the linked text
Step 10. To return to our slide show,
close the browser
Step 11. Use any method to continue to move through the slide show to slide 5.
Step 12. To play the linked video, on slide 5.
Point to the video, Click the play button
Step 13. Continue moving through the slide show.
Step 14. To exit Slide Show view, press:
Esc key
Adding Animation to Objects
We've seen how to add animation to text. Now let's add animation to the images on slide 4. After we add the animation, we will change the way the animations appear.
Step 1. To move to slide 4, in the slide thumbnail list,
Click slide 4
Step 2. To select an image,
Click the image of the bulletin board
Step 3. To select the other three images,
hold down Shift key, Click the remaining images
Step 4. To move to the Animations tab, on the Ribbon,
Click the Animations tab
Step 5. To add animation to the images, in the Animation group,
Click any animation effect
Adjusting Animation Timing
When all three images have animation added, we are ready to work with the timing. Each image has a small, numbered square next to it. This is the order in which the images will appear in our presentation. Because we selected and applied animation to all the images at the same time, they all have a small "1" next to them and will appear together. This can be modified.
Let's change the animation so that the images appear one at a time. We could use the Timing group on the Ribbon to configure this animation, but we can also adjust timing directly from the Animation pane.
NOTE for MacOS Users: Skip forward to the heading, "Adjusting Animation Timing On MacOS".
Adjusting Animation Timing On Windows
The interface for changing timing on Windows has very specific controls, but also permits the use of the mouse for adjustments.
Step 1. To select an image,
Click the bulletin board graphic
Step 2. To open the Animation pane, in the Advanced Animation group,
Click ![]()
Step 3. To adjust the timing for the listed animations, in the Animation pane,
Press & Drag the green triangles until they look something like this:
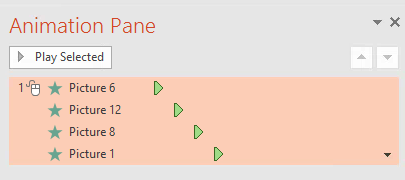
4. To preview the animation, in the Animation pane,
Click the first image in the list, Click ![]()
Adjusting Animation Timing On MacOS
When working with MacOS, the process of adjusting animation timing is very different.
Step 1. To open the Animation pane,
Click 
Step 2. To select the first image, in the Animation pane,
Click the first Picture #
Step 3. To see the Timing options, in the Animation pane,
Click ![]()
Step 4. To adjust the animation to begin after the previous animation, in the Start field,
Click ![]() Click After Previous
Click After Previous
Step 5. To adjust the timing of this animation, in the Duration field,
Click ![]() , Click 1 seconds (Fast)
, Click 1 seconds (Fast)
Step 6. Repeat these steps for the remaining images.
Step 7. To preview the animations, in the Animation pane,
Click ![]()
Viewing Animations in the Slide Show
Step 1. To move to the Slide Show tab, on the Ribbon,
Click the Slide Show tab
Step 2. To preview the slide show, in the Start Slide Show group,
Click 
Step 3. To see the images,
Click the slide
Step 4. To close the slide show, press:
Esc key
Applying Transition Effects
Slide transitions occur in Slide Show view as you move from one slide to another. By applying effects such as fades and dissolves, we can prevent the choppy effect that might otherwise occur as one slide moves to the next. We can add a transition to individual slides or to all slides in the presentation. We can also control the speed of the transition and the way that it starts.
Let's explore the available transitions now.
Step 1. Verify that slide 4 is selected.
Step 2. To access the available transitions, on the Ribbon,
Click the Transitions tab
Step 3. To open the Transitions gallery, in the Transition to This Slide group,
Click 
Step 4. To apply a transition,
Click any transition effect
Step 5. To choose a new transition,
Click any transition effect
Modifying Transitions
You can also add sound to a transition, change its duration, and/or change various other properties.
Let's change the duration of a transition now. Since there is a direct correlation between a transition's duration and its speed, we can speed up a transition by shortening its duration or slow it down by lengthening its duration.
Let's make this transition slower.
Step 1. To increase the duration of the transition, in the Timing group on the Ribbon,
Click ![]() four times
four times
NOTE: Depending on which transition you chose earlier, your Duration field may display a different value.
Step 2. To apply the transition and transition speed to all slides, in the Timing group,
Click ![]()
Step 3. To view the animation or transition on any slide, in the slide thumbnail list,
Click ![]()
Step 4. Save the presentation Creating_a_Presentation.pptx.

