Now we are ready to add some color to our presentation. While we could select a background color and then add design elements of our own, PowerPoint includes a feature that allows us to use predesigned color schemes that have been created by design experts at Microsoft.
As stated earlier in these materials, themes are combinations of fonts, colors, graphics, and formatting that give a presentation a uniform appearance. By using these predesigned themes, we can save time and effort, and yet still be confident that our slide show has a cohesive, professional look.
Since we plan on showing our presentation during Spirit Week, we will select a theme that includes our school's colors.
Step 1. To access the available themes, on the Ribbon,
Click the Design tab
Step 2. To view all available themes, in the Themes group,
Click 
NOTE for MacOS Users: To view all available themes, Click the arrow underneath the Themes gallery, which is on the left side of the Ribbon.
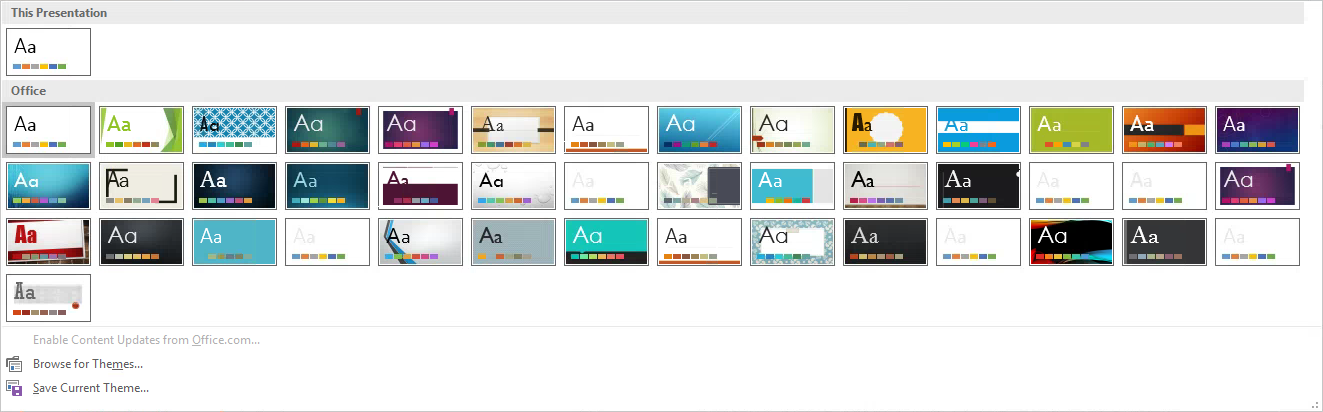
NOTE: Depending on which version of PowerPoint you are using, you may see different Themes.
Step 3. To apply a new theme to all slides,
Click ![]() (Parallax)
(Parallax)
NOTE: To apply more than one theme to a presentation, select the slides from the slide thumbnail list and then Right-Click the theme you want to apply. Click Apply to Selected Slides. Repeat these steps to apply other themes to other slides.
Step 4. To see more options for variations on this theme,
Click 
NOTE for MacOS Users: To see more options for variations on this theme, Click the arrow underneath the variations, which are on the right side of the Ribbon.
Step 5. To close this menu, press:
Esc key
Step 6. Save the presentation Creating_a_Presentation.pptx.

