Once a presentation has been created and rehearsed, it is ready to be delivered to an audience.
Step 1. To move to the Slide Show tab, on the Ribbon,
Click the Slide Show tab
Step 2. To start the presentation from the beginning, in the Start Slide Show group,
Click 
NOTE for MacOS Users: The button label is "Play from Start."
Step 3. To access the toolbar,
Point to the bottom-left corner of the slide
![]()
NOTE for MacOS Users: The buttons in PowerPoint 2016 for Mac look different but have similar functionality.
Step 4. To bring in the animated title and subtitle,
Click ![]() twice
twice
Step 5. To move to the next slide,
Click ![]()
Step 6. To move back to the previous slide,
Click ![]()
Step 7. To proceed through the slide show,
use any keyboard navigation technique
Step 8. To see all of the slides, in the lower-left corner of the slide,
Click 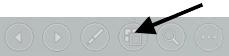
Step 9. To move directly to the seventh slide,
Click slide 7
NOTE for MacOS Users: To move directly to slide 7, Click the slide icon, Click By Title, and then Click "7 Creating a Table".
NOTE for MacOS Users: The laser pointer feature does not exist in PowerPoint 2016 for Mac.
Step 10. To activate PowerPoint's built-in laser pointer, press:
Control key and hold down the left mouse button
| Keyboard Shortcut | Resulting Action |
|---|---|
| F5 key (PowerPoint 2016 for Windows) | Starts a presentation (Slide Show view) from the beginning slide |
| Shift key + F5 key (PowerPoint 2016 for Windows) | Starts a presentation (Slide Show view) from the current slide in the Normal or Slide Sorter views |
| Command key + Shift key + Return key (PowerPoint 2016 for Mac) | Starts a presentation (Slide Show view) from the beginning slide |
| Command key + Return key | Starts a presentation (Slide Show view) from the current slide in the Normal or Slide Sorter views |
| Home key | Moves to the first slide |
| End key | Moves to the last slide |
| B key | Blacks/Unblacks the screen |
| W key | White/Unwhites the screen |
| A key | Show/Hide the arrow pointer |
| Control key + s | Opens a window that lists the titles of all slides in the presentation |
| Esc key or - key | Ends the slide show |
| Shift + ? | Opens a list of general shortcuts. |
NOTE for MacOS Users: Not all of these shortcuts will work in PowerPoint 2016 for Mac.
Adding Ink Annotations
Another feature of PowerPoint is the ability to add ink or highlighter annotations to the screen while delivering a presentation. These annotations enable a presenter to highlight, underline, or otherwise draw attention to specific sections of a given slide. These annotations are easily erased, but may also be stored with the presentation using PowerPoint 2016 for Windows. Ink annotations do not alter or destroy the contents of a slide.
NOTE for MacOS Users: In PowerPoint 2016 for Mac, annotations are automatically discarded when you end your Slide Show, with no option to save the annotations made. To capture your annotations, you may want to capture a screen grab of the entire screen, by pressing Command key+3.
Let's add some annotations to a slide using this tool.
Step 1. To access the annotation tools, on the bottom left corner of the screen,
Click ![]()
NOTE for MacOS Users: The user interface for the Pen tool is different in PowerPoint 2016 for Mac, but the tool behaves similarly. The Highlighter tool is not available in PowerPoint 2016 for Mac.
Step 2. To activate the pen,
Click the Pen tool
NOTE: The cursor doesn't change when working in IUanyWare.
Step 3. To add an annotation,
Press & Drag anywhere on the screen
Step 4. To change the color of the pen,
Click ![]() , Click any color
, Click any color
Step 5. Add some ink annotations in the new color.
Using a Highlighter
During a presentation, the presenter may also want to highlight particular words or sentences. PowerPoint has a feature that allows us to add highlighting effects while presenting the slide show.
NOTE for MacOS Users: The Highlighter tool does not exist in PowerPoint 2016 for Mac.
Step 1. To access the highlighter, in the bottom-left corner of the screen,
Click ![]()
Step 2. To activate the highlighter,
Click the Highlighter tool
Step 3. To highlight some text,
Press & Drag any text
NOTE: The default color for the highlighter is yellow. However, we can change the color of the highlighter in the same manner that we changed the color of the pen tool.
Removing Ink Annotations
Annotations can be useful, but may not be a necessary part of the presentation. Annotations may be removed one by one, by slide, or discarded when exiting the presentation.
Let's first remove some of the annotations on this slide with the Eraser tool.
NOTE for MacOS Users: The Eraser tool does not exist in PowerPoint 2016 for Mac. It may be possible to change the pen color to match the slide background, and draw over the other annotation.
Step 1. To access the eraser tool, in the lower-left corner of the screen,
Click ![]() , Click the eraser tool
, Click the eraser tool
Step 2. To erase an annotation,
Click on an annotation
Step 3. To turn off the eraser, press:
Esc key
NOTE: There may not appear to be a change, but if we move the cursor slightly, the eraser tool cursor changes back to an arrow.
Step 4. To exit the presentation, press:
Esc key
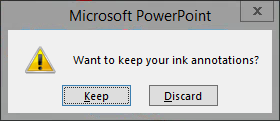
Step 5. To discard the annotations,
Click ![]()
NOTE for MacOS Users: In PowerPoint 2016 for Mac, annotations are automatically discarded when you end your Slide Show, with no option to save the annotations made. To capture your annotations, you may want to capture a screen grab of the entire screen, by pressing Command key+3.
Step 6. Save the presentation Creating_a_Presentation.pptx.

