There are several different methods for editing text in PowerPoint. In this section, we will edit text using a contextual toolbar. In the next section, we will use commands from the Ribbon.
Step 1. Verify that slide 1 is selected.
Step 2. To select the title on slide 1,
Press & Drag the title text
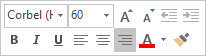
NOTE for MacOS Users: There is no Mini toolbar. The following steps can be completed on the Home tab of the Ribbon.
NOTE: If we move the cursor away from the Mini toolbar, it will disappear. To make it reappear, we can either reselect the text or we canRight-Click the text. If we Right-Click the text, the Mini toolbar appears above another menu.
Step 3. To change the color of the title text, on the Mini toolbar,
Click  , Click any color
, Click any color
Step 4. To change the font size of the title text, on the Mini toolbar,
Click  , Click 66
, Click 66
Step 5. To deselect the title text,
Click on a blank area of the slide
Step 6. To position the cursor so that we can change the size of the letter "C" in "Creating,"
Press & Drag the letter "C"
Step 7. To quickly change the font size of the letter "C," on the Mini toolbar,
Click  three times
three times
Step 8. To deselect the letter "C,"
Click on the outer edge of the slide
Editing Text Using Commands from the Ribbon
Next we will format the subtitle text by using commands from the Ribbon.
Step 1. To move to the Home tab, on the Ribbon,
Click the Home tab
Step 2. To select the subtitle text,
Press & Drag "Using PowerPoint"
Step 3. To make the Mini toolbar disappear,
move the cursor away from the Mini toolbar
Step 4. To change the font used for the subtitle, in the Font group, on the Ribbon,
Click 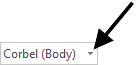
Step 5. To select a new font,
Click any font
Step 6. To respace the letters used in the subtitle, in the Font group,
Click  , Click Tight
, Click Tight
Step 7. To deselect the text,
Click on the outer edge of the slide

