When using PowerPoint, we can easily insert video files. We can use a video saved in a file or link to a video online.
When inserting external objects, we have the choice to link or embed the object. If we link to a video, the video file remains in its original location and is simply linked to PowerPoint. If we choose to do this, we will need to take care that the object remains in the same location. If it is moved, our link will be broken. If we choose to embed an object, it becomes part of the PowerPoint file. This can make the size of our PowerPoint file unreasonably large.
Changing a Slide Layout
Since we want to add two different types of content to Slide 5, we will change the slide layout so that it contains two content placeholders.
Step 1. To move to slide 5, in the slide thumbnail list,
Click slide 5
Step 2. To move to the Home tab, if necessary,
Click the Home tab
Step 3. To modify the slide layout of slide 5, in the Slides group,
Click ![]()
NOTE: We can also Right-Click the slide and Point to Layout. The same layout gallery will appear. Then we can Click the appropriate layout slide.
Step 4. To choose a layout,
Click the Two Content layout
Adding Text
Before we add the video to this slide, let's add some text to the left pane. We will add a small description of the video.
Step 1. To begin adding text, in the left content pane,
Click "Click to add text"
Step 2. To add the description, type:
Enjoy this quick video of PowerPoint features
Step 3. To select the text, if necessary,
Click in the text
Step 4. To remove the bullet, in the Paragraph group,
Click 
Linking Video
We're now ready to link a video to our PowerPoint presentation. Remember that when we link to a video, we have to make sure we don't move the video or otherwise break the link to the original file.
Step 1. To begin linking the video, on the right side of the slide,
Click 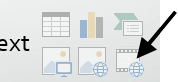
Step 2. To begin searching for our video file,
Click ![]()
Step 3. Navigate to the PPT_Basics folder, if necessary.
Step 4. To select the video file,
Click PPTHitsTrailer
Step 5. To insert the video file,
Click ![]() , Click Link to File
, Click Link to File
NOTE for MacOS Users: To insert the video file, Click the Link to File checkbox under Options. Click the Insert button.
Step 6. To begin adding alt text to the video, in the Quick Access Toolbar,
Click ![]()
NOTE for MacOS Users: To begin adding alt text to the video, Control key+Click the video, Click Format Video..., Click  .
.
Step 7. To add alternate text to the Description field, type:
a short video highlighting some PowerPoint features
Step 8. To close the Format Video pane,
Click 
Step 9. To deselect the video,
Click on the outer edge of the slide
Step 10. To preview the video while still in Normal view,
Point to the video, Click the Play button on the left side of the play bar
Step 11. To stop the video,
Click on the Play/Pause button on the left side of the play bar
Step 12. Save the presentation Creating_a_Presentation.pptx.

