Bulleted and numbered lists are another way to organize information. Microsoft Word makes it easy to add and remove list items while keeping the list formatting intact.
The following files are available for download:
Creating a bulleted list
Let's add bullets to the list "Ten Product Characteristics of LEGO Toys." Bullets are applied to the selected paragraph. We could set each bullet individually, but it will be more efficient to select all of the list items and apply the bullets all at once.
- To select the list,
Press & drag from "Unlimited play..." to "Quality in every detail"
- To apply bullets to the selected text, on the Home tab,
Click

- To deselect the list,
Click in a blank area of the document
The list has been slightly indented and bullets have been applied.
Creating a numbered list
Numbered lists are also easy to create in Microsoft Word. In fact, the bulleted list can be changed to a numbered list with just a few clicks.
Often you will want to simply add a number to each list item, however, numbered lists can also be used to create outlines.
- To select the list,
Press & drag from "Unlimited play..." to "Quality in every detail"
- To see the options for numbered lists, on the Home tab,
Click

The Numbering Library appears:
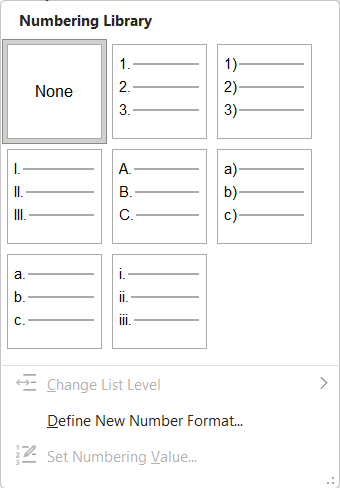
As we can see from these small examples, there are many ways to create numbered lists.
- To apply a numbered list, in the numbered list menu,
Click

The list is nicely numbered. However, the title of the list is Ten Product Characteristics of LEGO Toys and there are only 9 things on the list. The original author missed the fourth characteristic, "Year-round play." Let's add this item to the fourth spot on the list.
- To add a new line to the list,
Click at the end of the third item, "Fun for every age," press: Enter key
The list items shift down. A new line is inserted after the third line and is automatically numbered.
- To add the entry to the fourth line, type the following text:
Year-round play
The list is now complete. However, the tenth item's number is slightly out of alignment. This can be easily fixed by using the First Line Indent marker on ruler, as shown in the following image:
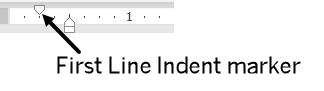
Let's fix the alignment of the 10th iten's number so its right side is lined up with all the other list numbers.
- To place your cursor in the tenth list item,
Click anywhere in the tenth item
- To align the text, on the ruler,
Press & drag the First Line Indent marker to the left until the right side of the number lines up with the other list numbers
The Ten Product Characteristics list is now properly numbered and aligned.
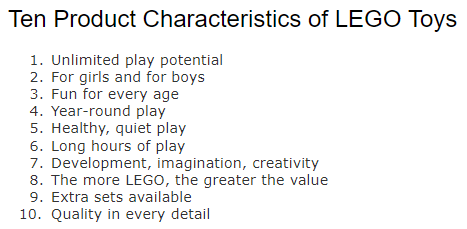
- To save the document, on the keyboard, press:
Control key + S

