Our document is almost complete. Before we're finished, let's add a table of contents to the beginning of the document. Earlier we used styles to format the section headers. One of the benefits of working with styles is that Microsoft Word can use these styles to create a table of contents. When a table of contents is created this way, it can easily be refreshed and updated as the document is edited.
The following files are available for download:
Adding the table of contents
Previously we added a blank page to the beginning of the document. We will put the table of contents on this page.
- To move to the top of the document, on the keyboard, press:
Control key + Home key
- Move to the References tab on the ribbon.
- To see the table of contents options, on the ribbon,
Click

In Microsoft Word for Windows, we have two choices for the table of contents. There are two automatic tables which vary only by the title used, "Contents" or "Table of Contents." There is an option for a manual table of contents. And even an opportunity to create a custom table of contents. In Microsoft Word for Windows, we will use Automatic Table 1.
In Microsoft Word for macOS, we have several options for automatic tables of contents as well as manual tables. The automatic options vary by capitalization and indention. In Microsoft Word for macOS, we will use the Classic table of contents.
- To add the Automatic Table 1,
Click Automatic Table 1
- To add the Classic table of contents,
Click Classic
In both Microsoft Word for Windows and Microsoft Word for macOS, the table of contents has been created using the Heading 1 text. Each of the Headings are listed with corresponding page numbers.
In Microsoft Word for Windows, the table of contents looks like this:
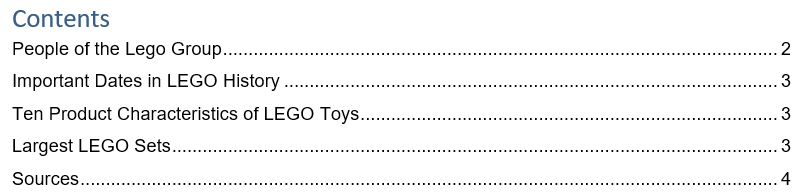
In Microsoft Word for macOS, the table of contents looks like this:
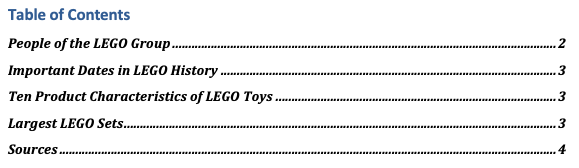
Updating the table of contents
Because we used styles to create the table of contents, it can be easily updated as we work.
- To move to the Sources page,
scroll to the Sources page
- To select the Sources header,
Double-Click Sources
- To change the Sources header, type:
Works Cited
- To move to the table of contents, on the keyboard, press:
Control key + Home key
- To select the table of contents, if necessary,
Click the table of contents
- To update the table of contents,
In Microsoft Word for Windows, Click
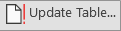 , Click the Update entire table radio button, Click
, Click the Update entire table radio button, Click 
In Microsoft Word for macOS, Click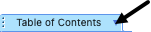 , Click Update Table...
, Click Update Table...
- To move to the table of contents, on the keyboard, press:
The table of contents is updated and now says "Works Cited" instead of "Sources."
Updating a style
The title of the table of contents has a specific style applied to it. That style is TOC Heading. This style looks very different from the Heading 1 style used throughout the document. Let's adjust it to match the other text while keeping the TOC Heading style applied. To do this, we will modify the text without changing the style.
- To select the table of contentst title,
Double-Click the table of contents title
- Move to the Home tab on the ribbon.
- To adjust the font of the title, on the Home tab,
Click
 , Click Arial
, Click Arial - To adjust the size of the title, on the Home tab,
Click
 , Click 20
, Click 20 - In Microsoft Word for macOS, on the Home tab,
Click

- Select the table of contents title, if necessary.
- To view the Styles gallery, on the ribbon,
Click

- To save the current formatting as the TOC style, in the Styles gallery,
Right-Click
 , Click Update TOC Heading to Match Selection
, Click Update TOC Heading to Match Selection
The table of contents title now looks like the other headings in the document. And the TOC style matches the other heading styles.
- To save the document, on the keyboard, press:
Control key + S

