Now that we have finished editing and formatting the body of our document, there are a few things we can do to make it even better. Let's add a header and a footer to the document. The header will contain information about a fictional course. The footer will contain the page numbers.
The following files are available for download:
Adding a header
Let's begin by creating a header that provides the class name and section number.
Microsoft Word does not consider the headers and footers to be part of your main document. When the headers and footers are in view, the rest of the document is not currently editable.
- Move to the Insert tab on the ribbon.
- To open the header, on the Insert tab,
Click
 , Click Blank
, Click Blank
The header opens on the top of the page. The Header & Footer tab is now visible on the ribbon.
What we add to the header will be on the top of each page of the document. Let's add a fictional class and section number on the left side of the header.
The first page of our document will be the table of contents page. This page will not need the header. It can be easily removed.
- To add the class section, type:
ENG 101 Section 18
- Move the the Header & Footer tab on the ribbon.
- To remove the header from the first page, on the Header & Footer tab,
Click the Different First Page checkbox
- To close the header and footer tools, on the ribbon,
Click
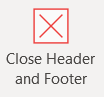
The class and section are now in the header of each page.
Adding page numbers
We also want to add page numbers to the document. However, we want these numbers in the footer at the bottom of each page.
The process for adding page numbers is slightly different in Windows than it is on macOS.
- Move to the Insert tab on the ribbon.
- To open the page number options, on the ribbonb,
Click
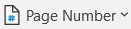 , Point Bottom of Page
, Point Bottom of Page
There are several page number layout options including those with accents and colors. The materials will show Plain Number 3, but feel free to use a different layout.
- Move to the Insert tab on the ribbon.
- To open the Page Number dialog box, on the Insert tab,
Click
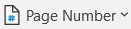 , Click Page Number
, Click Page Number
The Page Numbers dialog box opens:
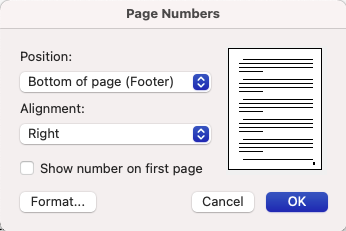
This dialog box can be used to choose the position and alignment of the page numbers. The Page Number Format dialog box can also be launched from here.
- To apply the page numbers,
Click Plain Number 3
- To apply the page numbers to the bottom right of the page,
Click

The page numbers have been added to the footer. Let's return to the main document.
- To close the footer and return to the document,
Double-Click in the document
Earlier we checked the Different First Page checkbox. The result of doing this was that the header and footer do not appear on the first page of the document. We can see that the second page of the document, the first page that contains content, is numbered, "2." The first page of the document is currently blank and will be used for the table of contents.
NOTE: Typically, the table of contents is not included in the page numbering. Therefore, we want to format the page numbers to start with "1" on the second page of the document. For more information on document sections and adjusting page numbers see the IT Training course, Documents: Formatting for Reports.
- To save the document, on the keyboard, press:
Control key + S

