In previous examples, you have seen how to enter criteria directly in the query design grid to limit a query's results. Parameter queries provide a more dynamic way to limit results. They prompt the user for the criteria at the time the query is run. The results will match that of the specified criteria.
Creating a Parameter Query
Suppose we want to limit query results to faculty of a specific department. We could get the desired information by entering criteria in the Criteria field of the query design grid. However, the query would be more flexible if we could enter criteria at the time of execution.
Setting a Single Parameter
We already have a query that lists all faculty by department. We will begin by modifying that query to include parameter criteria so the user can specify a department as they run the query.
Step1. To open the query,
Double-Click qryAllFacultyByDept
Step2. To switch to Design View,
Click
Step3. To start to save the query with a different name, on the Quick Access toolbar,
Click![]()
Step4. To name and save the query, type:
qryFacultyDeptRankParams Enter key
Step5. To specify the appropriate criteria, in the DeptName column,
Click the Criteria field, type: [Enter Department] Enter key
NOTE: The square brackets are required, and periods are not allowed when entering parameter criteria.
Step6. To view the query result,
Click
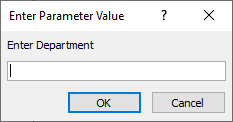
Step7. To enter a Department name, type:
Biology Enter key
NOTE: The text is not case sensitive.
Step8. To return to Design View,
Click
Step9. To run this query specifying other departments such as Mathematics or Philosophy,
repeat steps 5 through 7 for other departments
Step10. To save the changes we made to the query, press:
Control key + S
Using Multiple Parameters
Suppose we want to see Biology faculty of a certain rank. We will have two criteria parameters. We can place expressions in multiple fields or place multiple expressions in the same field. Access will prompt the user for the first criteria in the query design grid, then prompt for the second criteria. The query then returns data that matches the specified criteria.
Let's make changes to the design of qryFacultyDeptRankParams to allow for an additional parameter.
Step1. Return to Design View, if necessary,
Step2. To begin adding a second parameter, in the Rank column,
Click the Criteria field
Step3. To enter a parameter criteria function, type:
[Enter Rank] Enter key
Step4. To view the query result,
Click
Step5. To enter a department, type:
Mathematics Enter key
Step6. To enter a rank, type:
Professor Enter key
Step7. To save the changes to the query, press:
Control key + S
Using Wildcards in Parameter Queries
Earlier we used the asterisk wildcard in the Criteria field to create more flexible criteria. We saw how to narrow the results to those that meet on a certain day of the week or don't meet on a certain day of the week.
In our example, let's say that we are looking for faculty of a specific department but we don't want to type the whole department name. Because wildcards behave differently when used with parameter criteria, we cannot simply substitute an asterisk for the department. Access would treat the asterisk literally and would search for records where the department included an asterisk.
Access does provide syntax for enabling the use of wildcards in parameter queries. Let's see how to modify the expression in the Criteria field to allow the use of wildcards in the parameter query.
Step1. To return to Design View,
Click
Step2. To position the cursor, to the left of the parameter criteria, in the DepartName column,
Click the Criteria field
Step3. If necessary, to ensure that the cursor is positioned at the beginning of the Criteria field, press:
Home key
Step4. To use the LIKE operator with your criteria, type:
Like Enter key
NOTE: Adding the LIKE keyword is not case sensitive, i.e. "Like" is the same as "like." Access will change the case automatically.
Step5. To set wildcard criteria for the Rank column,
repeat steps 2 through 4
Step6. To view the query result,
Click
Step7. In the dialog box, type:
p* Enter key
Step8. In the dialog box, type:
as* Enter key
NOTE: You can also mix and match when using the asterisk. For example, you can look for all of the Mathematics faculty by entering "Mathematics" in the Department prompt and by entering an asterisk in the Rank prompt.
NOTE: The * wildcard character will not return null values (that is, empty fields). To see null values in a parameter criteria query, in Design View, add the text Or Is Null after the parameter. For example: Like [Enter the Rank] Or Is Null.
Step9. To return to Design View,
Click
Step10. To save the changes, press:
Control key + S
Using Multiple Parameter Criteria on a Single Field
Queries can be used to search for data where the criteria cover a range of information, like a specific time period or price range. When we want to specify a range, we can combine parameter expressions with operators like this:
>=[Enter a start date] And <[Enter an end date]
Exiting code block.
In this case >=, <, and And are operators.
Let's try using this method to search for faculty hired within a certain date range.
Step1. Return to Design View, if necessary.
Step2. To start to save the query under a new name,
Click![]()
Step3. To name the new query, type:
qryFacultyHireDateRangeParam Enter key
Step4. To position the cursor,
Point to left side of first Criteria column until the cursor turns into a right-pointing arrow
Step5. To select and delete the criteria, with the right-pointing arrow cursor displayed,
Click the left side of the Criteria row, press: Delete key
Step6. To add the HireDate field, from the top panel, in tblFaculty,
Double-Click HireDate
Step7. To open the Zoom window,
Right-Click the HireDate Criteria field, Click Zoom...
NOTE: If Zoom is grayed out, click another field and then right-click the Criteria row of the HireDate column again.
Step8. To create a parameter query to view faculty hired in a specific date range, type:
>=[Enter a start date] And <[Enter an end date] Enter key
Step9. To view the query result,
Click
Step10. To enter a start date, type:
1/1/2001 Enter key
Step11. To enter an end date, type:
1/1/2006 Enter key
Step12. To save the changes, press:
Control key + S
Step13. Close the query.
Adding Parameters to a Query
Let's add parameters to another existing query to allow us to see the professors teaching courses in a specified semester.
This section has less guidance than the previous sections. If you would like a walk-through of this section, watch the video Adding Parameters to a Query.
Step1. Open qryCoursesSectionsAndAllFacultySummer18.
Step2. Switch to Design View.
Step3. Save it as "qryCoursesSectionsAndAllFacultySemesterParameter."
Step4. Add the required parameter to the SemesterYear field.
NOTE: If you keep the Or is Null, which is part of the current criteria for SemesterYear, the results will include the faculty for the semester entered and all faculty who are not assigned to teach in any semester. This also means the query can be run with no parameter value entered, which will only show faculty who aren't assigned to teach in any semester.
Step5. Save and test the query.
Step6. Close the query.
NOTE: To view a solution for this exercise, see Solution: Adding Parameters to a Query.

