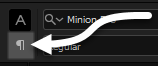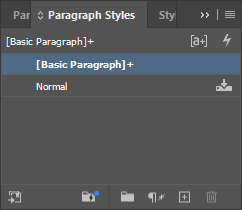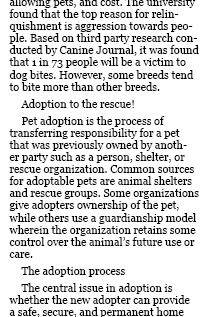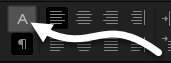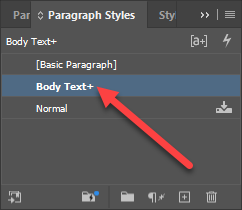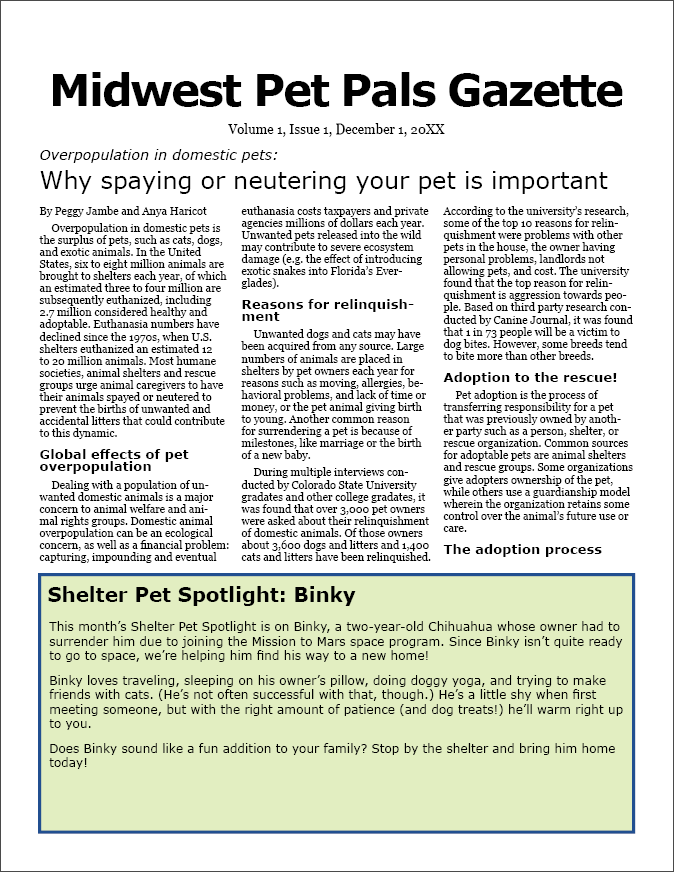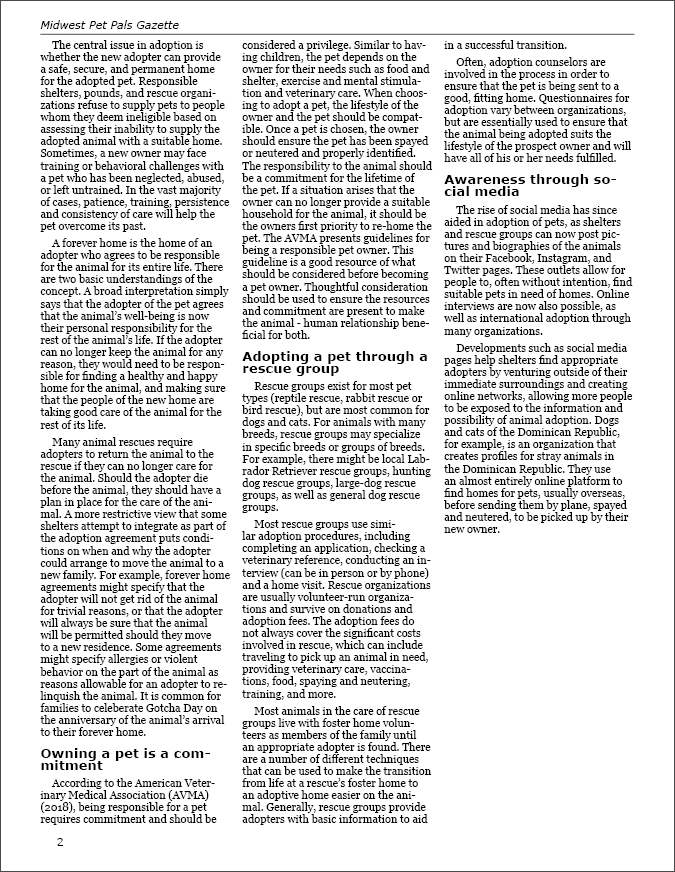Now that we've added text to the newsletter and formatted the headlines for the two articles we have, let's focus our attention on formatting the body text of the main article.
Up to this point, whenever we've applied formatting to text, we've done so by highlighting the text we want to format, then changing its appearance in either the Character panel, Paragraph panel, or Control panel. However, if we followed that process for applying formatting to every paragraph and subheading in the main article, it would be repetitive, time-consuming, and more prone to errors.
There's an easier way to apply formatting to large amounts of text, or the same formatting to a number of different pieces of text in a document — by using styles.
Understanding styles in InDesign
A style is a predefined bundle of text formatting attributes, including fonts, font size, alignment, line spacing, shading, and more. Using styles in a document helps us establish a consistent look for a document, and helps reduce errors in applying formatting.
There are two types of styles in InDesign: character styles and paragraph styles. Character styles are used on individual characters of text, and contain formatting attributes that focus on fonts, font sizes, text color, and other character-specific formatting. Paragraph styles can include paragraph-specific settings such as text alignment, indentation, line spacing, and others, as well as all of the character formatting attributes available to character styles. Using styles makes it easy to apply many different formatting attributes all at once to selected text.
We can see what character and paragraph styles are applied to the text where our cursor is located in a few locations. When the Type tool is active, the Control panel displays the character or paragraph style currently applied to the text — the type of style displayed depends on what formatting controls we're viewing on the Control panel. We can also see the currently applied style along with the full list of styles contained in a document by going to either the Character or Paragraph Style panels.
We'll be creating two paragraph styles for the main article of our newsletter: one for the body text and a second one for the subheadings. We'll first format the text using the Control panel, then save the formatting as a paragraph style and apply the paragraph style to the appropriate text in the newsletter.


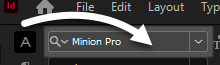 , type: Georgia,
, type: Georgia,