We could continue to add slides and text, but since we are going to use slides from our colleague's presentation, we won't need to do that today. Instead, we will import slides from another presentation and then we will edit them.
Step 1. To move to the Home tab, on the Ribbon,
Click the Home tab
Step 2. Locate slide 2 in the slide thumbnail list.
Step 3. Verify that slide 2 has an orange border around it.
Step 4. To begin inserting slides from another presentation, in the Slides group,
Click  , Click Reuse Slides...
, Click Reuse Slides...
NOTE for MacOS Users: To begin inserting slides from another presentation, Click the arrow to the right of the New Slide button.
Step 5. To insert slides from an existing presentation, in the Reuse Slides task pane,
Click ![]() , Click Browse File...
, Click Browse File...
NOTE for MacOS Users: The Choose a file dialog box opens. You may be in the PPT_Basics folder already.
Step 6. To navigate to the exercise files, in the Favorites section,
Click ![]()
Step 7. To navigate to the PPT_Basics subfolder, in the right pane,
Double-Click 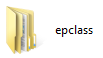 , Double-Click PPT_Basics subfolder
, Double-Click PPT_Basics subfolder
Step 8. To open the file,
Double-Click Slides_for_Reuse.pptx
NOTE for MacOS Users: The new slides appear directly in the presentation. Steps 9, 10, and 11 are not necessary. Skip forward to the module, Applying a Theme
Step 9. To insert all slides, in the Reuse Slides pane,
Right-Click any slide, Click Insert All Slides
Step 10. To close the Reuse Slides pane, in the top-right corner of the pane,
Click 
Step 11. To deselect the slides, in the slide thumbnail list,
scroll upward, Click on slide 1

